Win10系统WMI Provider Host占用CPU过高如何解决?
2018-03-28 00:00:00 浏览:1522 作者:管理员
最近有Win10系统用户反映,WMI Provider Host占用CPU过高,导致电脑卡死,动弹不得,这让用户非常烦恼。那么,Win10系统WMI Provider Host占用CPU过高如何解决呢?下面,针对这一问题,小编就来教教大家Win10系统WMI Provider Host占用CPU过高的解决方法。 方法/步骤 1、按Win键+R键,打开运行,输入services.msc,点击确定,打开服务框; 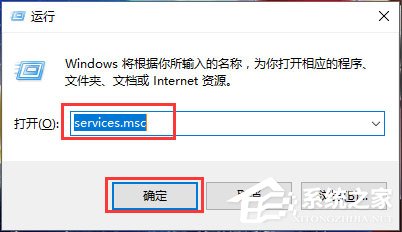
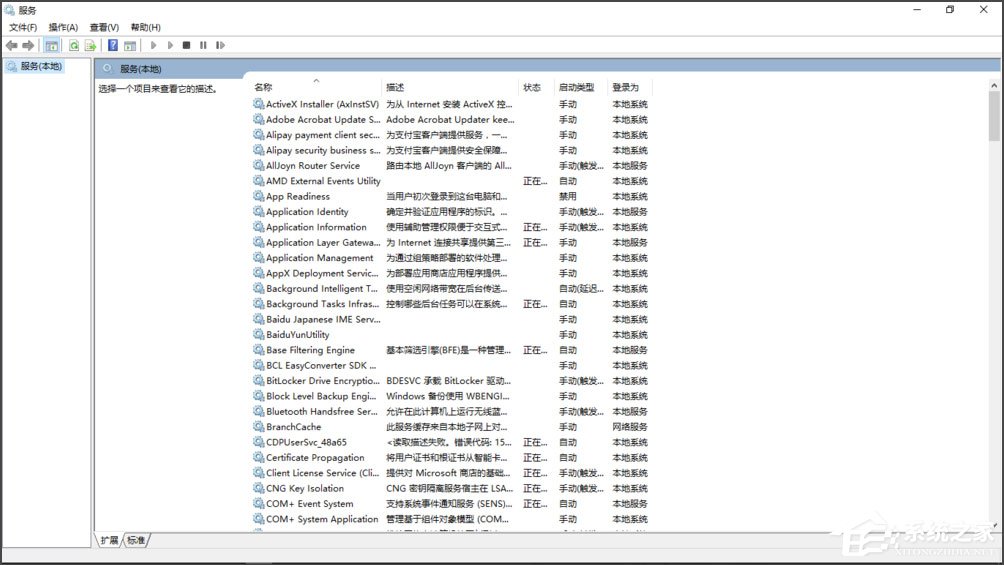 2、找到Windows Management Instrumentation这个服务,右键,选择属性,选择依存关系;
2、找到Windows Management Instrumentation这个服务,右键,选择属性,选择依存关系; 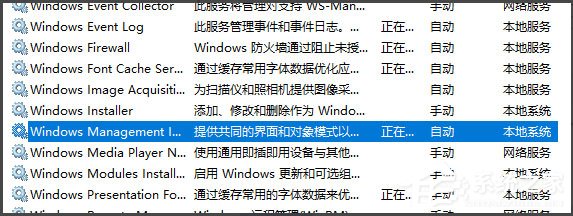
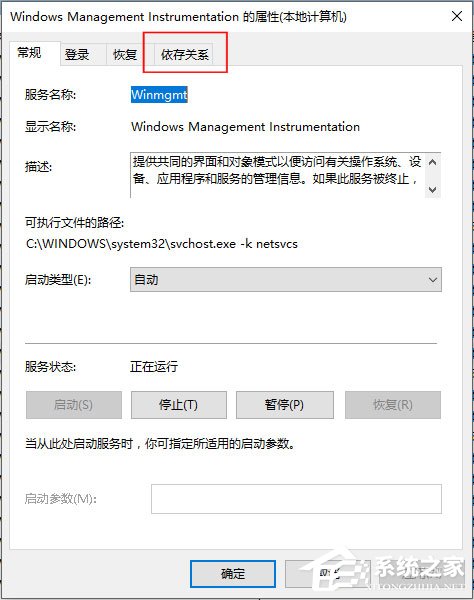 3、在依存关系中发现Windows Management Instrumentation与IP Helper、Security Center有关系;
3、在依存关系中发现Windows Management Instrumentation与IP Helper、Security Center有关系; 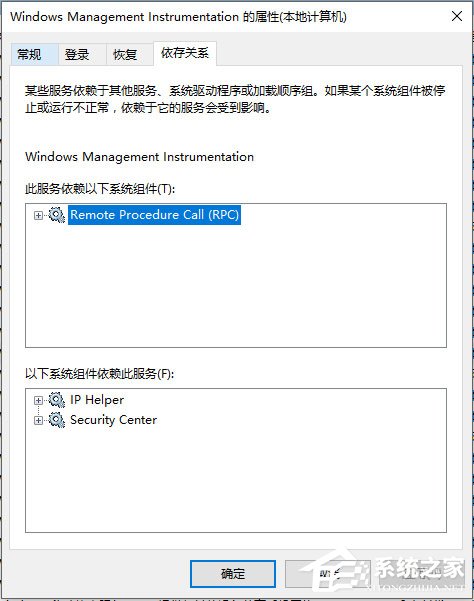 4、回到服务中寻找IP Helper,右键,选择属性,将启动类型改为手动;
4、回到服务中寻找IP Helper,右键,选择属性,将启动类型改为手动; 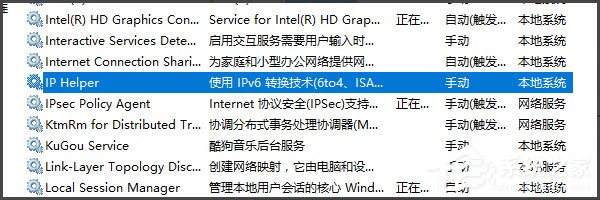
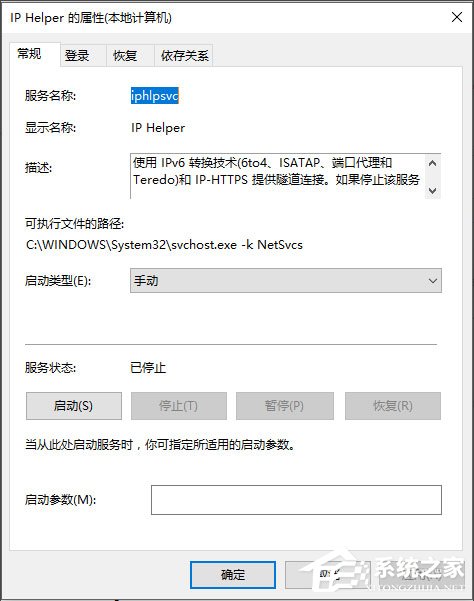 5、其次,再回到服务中寻找Windows Firewall,同样是右键选择属性,将启动类型改为禁用即可。
5、其次,再回到服务中寻找Windows Firewall,同样是右键选择属性,将启动类型改为禁用即可。 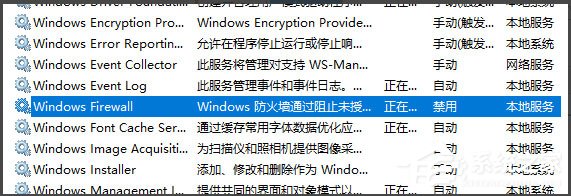
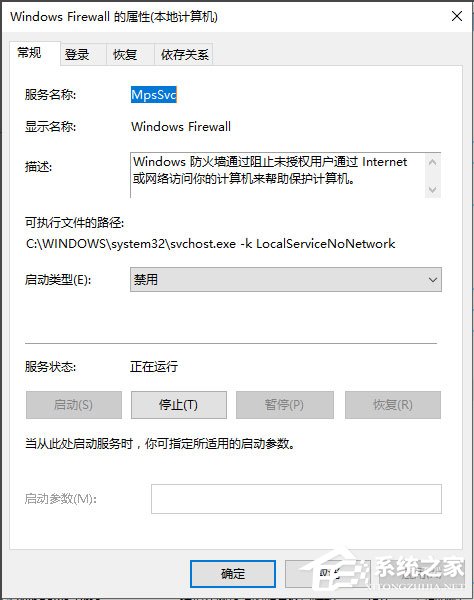 以上就是小编教给大家的Win10系统WMI Provider Host占用CPU过高的具体解决方法,按照以上进行操作就能轻松解决WMI Provider Host占用CPU过高的问题。
以上就是小编教给大家的Win10系统WMI Provider Host占用CPU过高的具体解决方法,按照以上进行操作就能轻松解决WMI Provider Host占用CPU过高的问题。 




