Win10如何扫描修复磁盘驱动器错误?
2018-03-23 00:00:00 浏览:1684 作者:管理员
Win10如何扫描修复磁盘驱动器错误?很多朋友的电脑在磁盘读写时都会遇到错误,有时候一开机就会提示“正在扫描和修复驱动器”,这种情况是因为电脑磁盘的文件系统出现错误了,我们需要进行扫描和修复。下面教大家扫描和修复磁盘驱动器错误。 方法如下: PS:Win10秋季创意者更新版新增了ReFS文件系统,在把磁盘格式化为ReFS分区格式以后,就无需担心磁盘错误了,因为ReFS具有自动验证并恢复数据,保证数据完整性的机制。 首先介绍两个直观的图形化界面操作方法,更适合小白用户使用哦。 方法一:使用磁盘属性中的“查错”工具 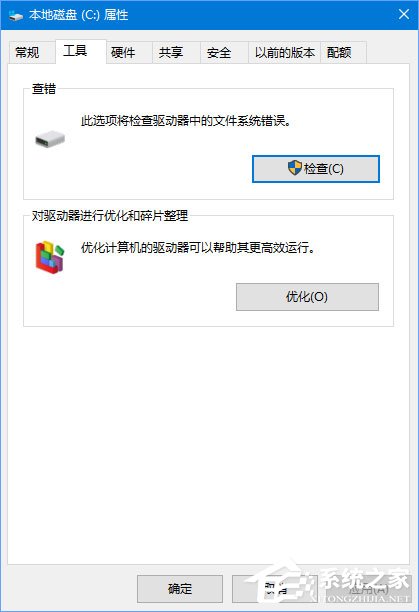 本方法是图形化界面操作,不熟悉命令行的童鞋可以直观地轻松操作。在《Win7/Win10双系统开机总是提示“正在扫描和修复驱动器”如何办》一文中已经作过详细介绍,这里不再赘述。 方法二:在控制面板中查看“驱动器状态” 依次进入“控制面板系统和安全安全和维护”,展开“维护”选项,即可看到“驱动器状态”。如图:
本方法是图形化界面操作,不熟悉命令行的童鞋可以直观地轻松操作。在《Win7/Win10双系统开机总是提示“正在扫描和修复驱动器”如何办》一文中已经作过详细介绍,这里不再赘述。 方法二:在控制面板中查看“驱动器状态” 依次进入“控制面板系统和安全安全和维护”,展开“维护”选项,即可看到“驱动器状态”。如图: 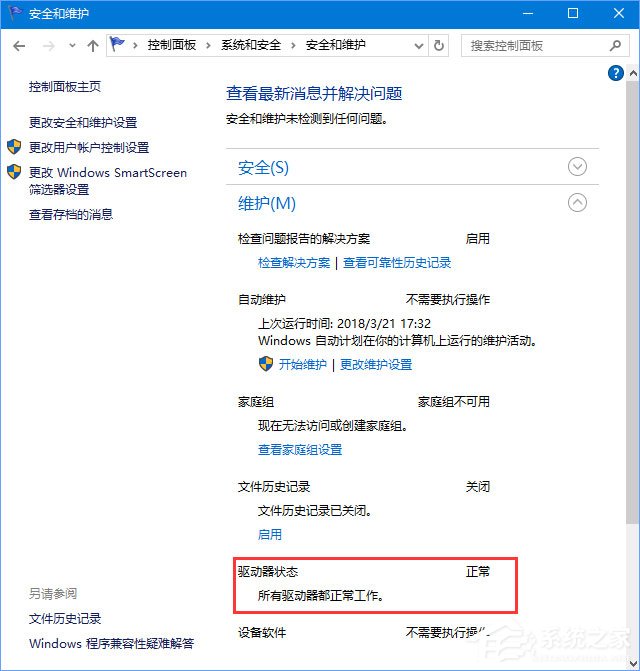 如果某个驱动器存在错误,那么这里会有提示,并给出运行扫描修复工具的链接。 下面小编再介绍两个命令行操作方法。 方法三:运行chkdsk命令扫描修复磁盘错误 1、chkdsk是Windows系统自带的磁盘扫描修复工具。我们既可以在cmd命令提示符中,也可以在Windows PowerShell中运行chkdsk命令。使用命令行有一个好处就是:即使磁盘错误导致无法进入系统,也可以进入WinRE(Windows恢复环境)后运行命令提示符进行扫描修复。 chkdsk命令格式如下:
如果某个驱动器存在错误,那么这里会有提示,并给出运行扫描修复工具的链接。 下面小编再介绍两个命令行操作方法。 方法三:运行chkdsk命令扫描修复磁盘错误 1、chkdsk是Windows系统自带的磁盘扫描修复工具。我们既可以在cmd命令提示符中,也可以在Windows PowerShell中运行chkdsk命令。使用命令行有一个好处就是:即使磁盘错误导致无法进入系统,也可以进入WinRE(Windows恢复环境)后运行命令提示符进行扫描修复。 chkdsk命令格式如下:- 01chkdsk X: /F
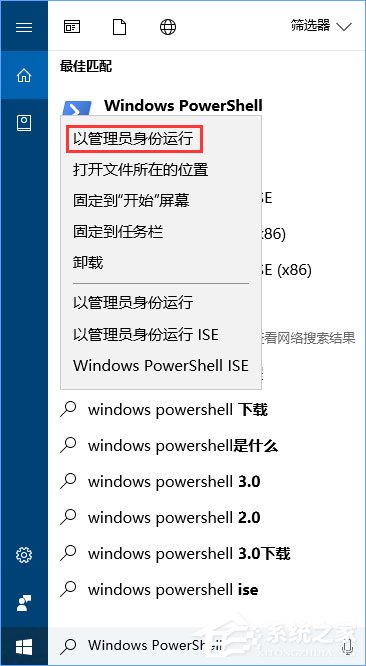
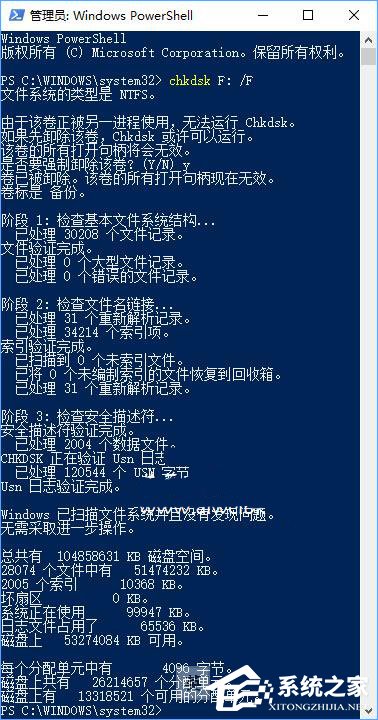 2、如果你想要从扫描到的错误扇区中恢复数据,则需要添加/R参数,命令如下:
2、如果你想要从扫描到的错误扇区中恢复数据,则需要添加/R参数,命令如下:- 01chkdsk X: /F /R
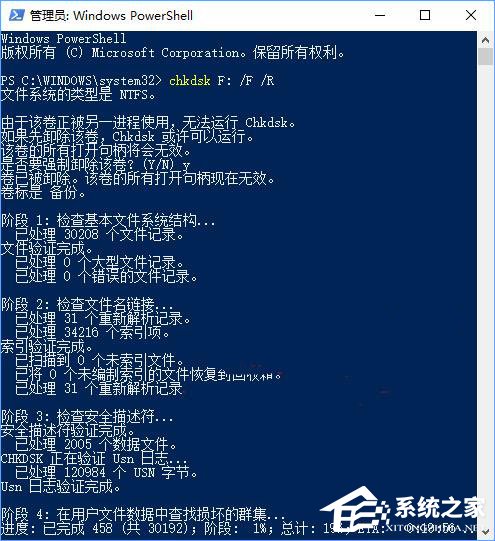 3、如果你需要经常使用以上命令扫描修复磁盘,那么可以把以上命令复制到记事本中,然后把记事本的后缀扩展名.txt修改为.dat(运行命令提示符)或.ps1(运行Windows PowerShell),然后右键点击该文件,选择“以管理员身份运行”即可(如何为.ps1格式PowerShell脚本的右键菜单添加“以管理员身份运行”选项)。 PS: 如果你在运行chkdsk命令扫描系统盘时,因为磁盘被占用而无法运行命令,那么系统重启后开机进入系统前就会提示你运行chkdsk扫描修复磁盘驱动器。 4、如果你担心提示的时间太短而错过,那么我们可以通过修改注册表延长提示时间。方法如下: 打开注册表编辑器,定位至 HKEY_LOCAL_MACHINESYSTEMCurrentControlSetControlSession Manager注:鉴于修改注册表有风险,所以建议修改前备份注册表,或者创建系统还原点,以便出现问题时恢复。
3、如果你需要经常使用以上命令扫描修复磁盘,那么可以把以上命令复制到记事本中,然后把记事本的后缀扩展名.txt修改为.dat(运行命令提示符)或.ps1(运行Windows PowerShell),然后右键点击该文件,选择“以管理员身份运行”即可(如何为.ps1格式PowerShell脚本的右键菜单添加“以管理员身份运行”选项)。 PS: 如果你在运行chkdsk命令扫描系统盘时,因为磁盘被占用而无法运行命令,那么系统重启后开机进入系统前就会提示你运行chkdsk扫描修复磁盘驱动器。 4、如果你担心提示的时间太短而错过,那么我们可以通过修改注册表延长提示时间。方法如下: 打开注册表编辑器,定位至 HKEY_LOCAL_MACHINESYSTEMCurrentControlSetControlSession Manager注:鉴于修改注册表有风险,所以建议修改前备份注册表,或者创建系统还原点,以便出现问题时恢复。 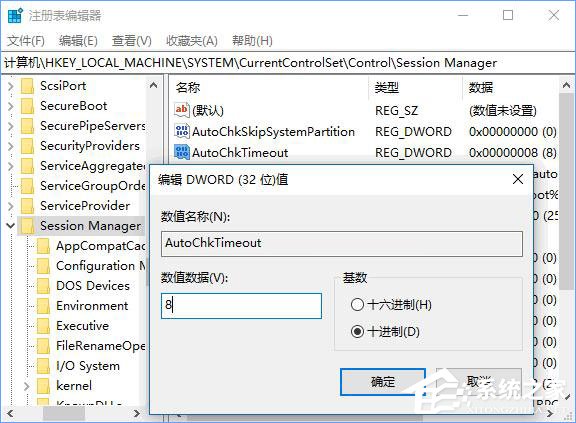 在右侧窗口中找到AutoChkTimeout值,如果没有可以新建一个DWORD(32位)值,然后命名为AutoChkTimeout即可。双击AutoChkTimeout值打开编辑窗口,把基数修改为“十进制”,然后数值数据填写你希望的秒数即可,例如你想让提示时间保持 8 秒,这里就填写 8 即可。 方法四:Windows PowerShell运行Repair命令扫描修复磁盘错误 在Windows10中Windows PowerShell已经逐步取代传统的cmd命令提示符,所以小编就再介绍一种Windows PowerShell运行命令扫描修复磁盘错误的方法。 1、右键点击Win10开始按钮,在弹出的菜单中选择“Windows Powershell(管理员)”即可以管理员身份运行Windows Powershell。然后运行以下命令:
在右侧窗口中找到AutoChkTimeout值,如果没有可以新建一个DWORD(32位)值,然后命名为AutoChkTimeout即可。双击AutoChkTimeout值打开编辑窗口,把基数修改为“十进制”,然后数值数据填写你希望的秒数即可,例如你想让提示时间保持 8 秒,这里就填写 8 即可。 方法四:Windows PowerShell运行Repair命令扫描修复磁盘错误 在Windows10中Windows PowerShell已经逐步取代传统的cmd命令提示符,所以小编就再介绍一种Windows PowerShell运行命令扫描修复磁盘错误的方法。 1、右键点击Win10开始按钮,在弹出的菜单中选择“Windows Powershell(管理员)”即可以管理员身份运行Windows Powershell。然后运行以下命令:- 01Repair-Volume -DriveLetter X
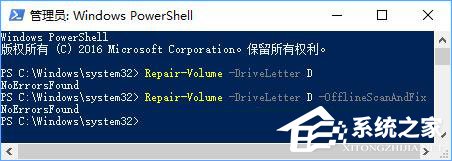 该命令会自动修复扫描到的磁盘错误。 2、如果你想要在扫描磁盘的过程中阻止应用程序写入数据(也就是锁定驱动器,使离线状态),那么只需在前面的命令后添加OfflineScanAndFix参数即可。命令如下:
该命令会自动修复扫描到的磁盘错误。 2、如果你想要在扫描磁盘的过程中阻止应用程序写入数据(也就是锁定驱动器,使离线状态),那么只需在前面的命令后添加OfflineScanAndFix参数即可。命令如下:- 01Repair-Volume -DriveLetter X -OfflineScanAndFix




