Win10如何使用“驱动程序验证程序管理器”排查有问题的驱动程序?
2018-03-21 00:00:00 浏览:1387 作者:管理员
Win10如何使用“驱动程序验证程序管理器”排查有问题的驱动程序?我们在使用Win10系统的时候,有时候会遇到蓝屏问题,虽然导致蓝屏的原因有很多,其中也包括有问题的驱动程序。为了防止这些有问题的驱动程序作怪,我们应该尽早抓出来,下面给大家介绍一款检验工具,那就是Win10自带的驱动程序验证程序管理器,使用它可以轻松排查出有问题的驱动程序,操作步骤详见下文。 具体如下: 注意:在运行《驱动程序验证程序管理器》之前先给诸位提个醒,该管理器会对驱动程序们施压高压测试,一旦某个驱动程序扛不住就会导致蓝屏。而要想关闭测试又需要进入系统再次运行《驱动程序验证程序管理器》,所以很有可能陷于反复蓝屏重启的风险。所以在运行《驱动程序验证程序管理器》之前,建议你先创建一个系统还原点,或者干脆备份一下系统,以待出现问题时方便恢复。 1、Win + R 快捷键调出“运行”对话框,输入“verifier”,确定,即可打开“驱动程序验证程序管理器”。如图: 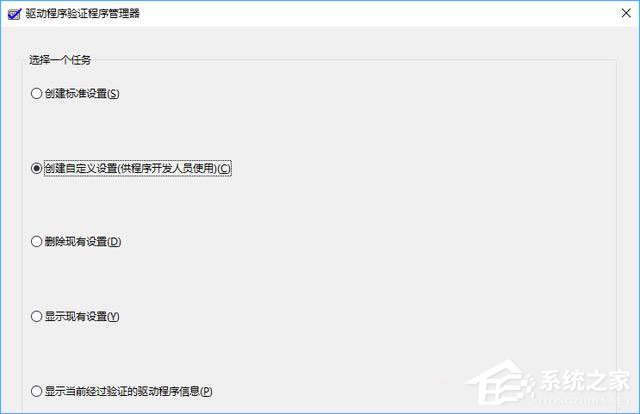 2、首先选择一个任务,选中“创建自定义设置(供程序开发人员使用)”,然后点击“下一步”,接着会让你选择测试类型。如图:
2、首先选择一个任务,选中“创建自定义设置(供程序开发人员使用)”,然后点击“下一步”,接着会让你选择测试类型。如图: 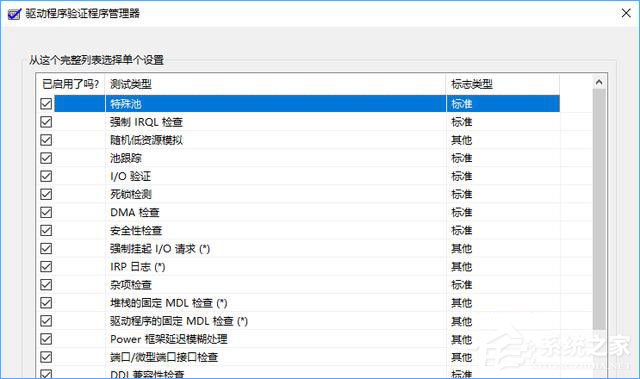 3、建议“随机低资源模拟”和“DDI 兼容性检查(额外)”两项之外,其他的全部勾选。然后点击下一步,模拟参数按默认值即可,继续点击“下一步”,让你选择要验证的驱动程序。如图:
3、建议“随机低资源模拟”和“DDI 兼容性检查(额外)”两项之外,其他的全部勾选。然后点击下一步,模拟参数按默认值即可,继续点击“下一步”,让你选择要验证的驱动程序。如图: 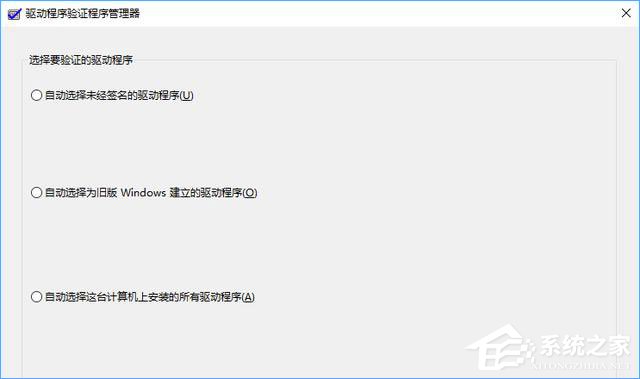 4、选中“从一个列表选择驱动程序”,然后点击“下一步”,提示“请稍候,正在加载驱动程序信息”,然后就会呈现一个详尽的驱动程序列表。如图:
4、选中“从一个列表选择驱动程序”,然后点击“下一步”,提示“请稍候,正在加载驱动程序信息”,然后就会呈现一个详尽的驱动程序列表。如图: 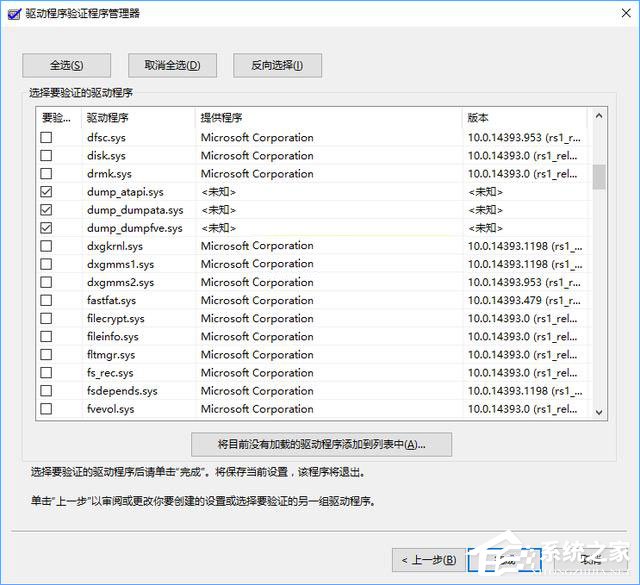 5、鉴于系统内置的微软官方驱动程序出错的机率极小,所以为了缩短检测时间,建议只勾选驱动程序提供方为“未知”或非微软公司的即可。 6、最后点击“完成”,就会提示你需要重启系统。重启电脑之后,《驱动程序验证程序管理器》就会根据你的自定义设置检测驱动程序了,一旦有问题驱动程序导致蓝屏,我们就可以参考蓝屏信息提示找到出问题的驱动程序(推荐借助BlueScreenView分析蓝屏信息),删除或更新该驱动程序即可解除隐患。 建议检测完成后取消《驱动程序验证程序管理器》的检测任务。 关闭方法有两种: 方法一:再次运行《驱动程序验证程序管理器》,在图一所示的界面中选择“删除现有设置”,点击“完成”后重启生效。 方法二:以管理员身份运行CMD命令提示符,运行以下命令后重启系统即可:
5、鉴于系统内置的微软官方驱动程序出错的机率极小,所以为了缩短检测时间,建议只勾选驱动程序提供方为“未知”或非微软公司的即可。 6、最后点击“完成”,就会提示你需要重启系统。重启电脑之后,《驱动程序验证程序管理器》就会根据你的自定义设置检测驱动程序了,一旦有问题驱动程序导致蓝屏,我们就可以参考蓝屏信息提示找到出问题的驱动程序(推荐借助BlueScreenView分析蓝屏信息),删除或更新该驱动程序即可解除隐患。 建议检测完成后取消《驱动程序验证程序管理器》的检测任务。 关闭方法有两种: 方法一:再次运行《驱动程序验证程序管理器》,在图一所示的界面中选择“删除现有设置”,点击“完成”后重启生效。 方法二:以管理员身份运行CMD命令提示符,运行以下命令后重启系统即可:- 01verifier /bootmode resetonbootfail





