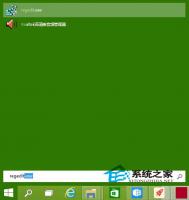Win10如何创建和停止工作文件夹?Win10如何更改工作文件夹的位置
2018-03-13 00:00:00 浏览:1378 作者:管理员
Win10如何创建和停止工作文件夹?使用工作文件夹可使你的工作文件在你使用的所有设备上都可用,即使在脱机时也是如此,不过前提是你要登录微软账户。那么工作文件夹到底要如何使用呢?下面给大家分享Win10设置工作文件夹的方法。 一、如何创建工作文件夹 首先,需要企业IT管理员已经设置好工作文件夹帐户。个人用户电脑在加入域时,就会自动在“此电脑”中生成工作文件夹(Work Folders)。 如果你的电脑未加入域,那么通过下面的方法同样可以创建工作文件夹: 在Win10任务栏的Cortana小娜搜索框中输入“工作文件夹”,然后点击搜索结果中的“工作文件夹”或“管理工作文件夹”即可打开“控制面板系统和安全工作文件夹”窗口。如图: 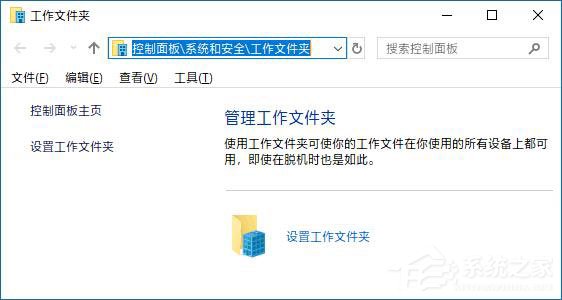 点击“设置工作文件夹”转到“输入工作电子邮件”界面。如图:
点击“设置工作文件夹”转到“输入工作电子邮件”界面。如图: 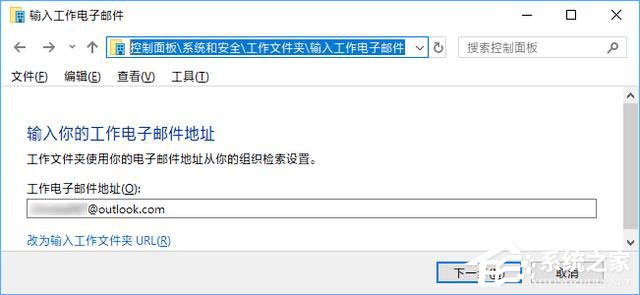 “工作电子邮件地址”请联系企业IT管理员获取。如果管理员给你的是https开头的URL地址,那么请点击“改为输入工作文件夹URL”。在输入“工作电子邮件地址”或“工作文件夹URL”之后即可启用工作文件夹。你在“此电脑”可以看到创建的工作文件夹(Work Folders)。 二、如何停止使用工作文件夹? 有开就有关,如果你想要停止使用工作文件夹,最简单的方法,只需右键点击工作文件夹,选择“停止使用工作文件夹”即可。不过在此之前,你需要先把需要用到的文件转移出工作文件夹,如果文件是加密的还需要解密(解密方法见下文)。 另外,我们还可以通过组策略来关闭工作文件夹。打开组策略编辑器,定位至“用户配置 - 管理模板 - Windows组件 - 工作文件夹”,在右侧窗口可以看到“指定工作文件夹设置”配置项。如图:
“工作电子邮件地址”请联系企业IT管理员获取。如果管理员给你的是https开头的URL地址,那么请点击“改为输入工作文件夹URL”。在输入“工作电子邮件地址”或“工作文件夹URL”之后即可启用工作文件夹。你在“此电脑”可以看到创建的工作文件夹(Work Folders)。 二、如何停止使用工作文件夹? 有开就有关,如果你想要停止使用工作文件夹,最简单的方法,只需右键点击工作文件夹,选择“停止使用工作文件夹”即可。不过在此之前,你需要先把需要用到的文件转移出工作文件夹,如果文件是加密的还需要解密(解密方法见下文)。 另外,我们还可以通过组策略来关闭工作文件夹。打开组策略编辑器,定位至“用户配置 - 管理模板 - Windows组件 - 工作文件夹”,在右侧窗口可以看到“指定工作文件夹设置”配置项。如图: 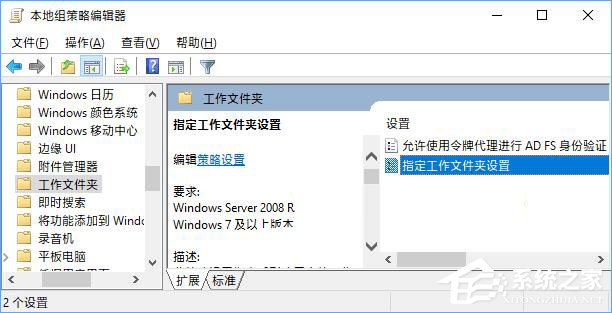 双击该项打开“指定工作文件夹设置”配置窗口,选择“未配置”或“已禁用”即可。 三、如何取消文件加密? 如果IT管理员设置了文件夹加密,那么保存到工作文件夹中文件都会被加密,即使这些文件被你转移到工作文件夹以外的位置,依然会保持加密状态(文件名为绿色),某些不支持RMS权限管理服务加密的应用程序是无法打开这些加密文件的。 如果想取消加密,需要先把文件从工作文件夹转移到其他位置,然后右键点击文件,选择“删除企业控制”即可解密。不过,一旦该文件再被移动到工作文件夹中,会被再次加密。 四、如何更改工作文件夹的位置? 工作文件夹在Win10系统中的默认路径为 C:Users用户名Work Folders,如果你想要更改工作文件夹的默认保存位置(例如移动到非系统盘),可以这样来操作: 选中工作文件夹,然后选择“停止使用工作文件夹”,点击“设置工作文件夹”打开“介绍工作文件夹”界面,点击“更改”选择新位置即可。 五、苹果或Android等移动设备如何使用工作文件夹 微软已经上架有iOS和Android版本的《工作文件夹》应用,iPhone、iPad或安卓手机、平板用户只需在应用商店下载安装《工作文件夹》应用,然后使用相同的Microsoft帐户登录,即可访问工作文件夹中的文件。 关于Win10设置工作文件夹的方法就给大家分享到这里了,不清楚工作文件夹使用方法的伙伴,可以仔细阅读上文。
双击该项打开“指定工作文件夹设置”配置窗口,选择“未配置”或“已禁用”即可。 三、如何取消文件加密? 如果IT管理员设置了文件夹加密,那么保存到工作文件夹中文件都会被加密,即使这些文件被你转移到工作文件夹以外的位置,依然会保持加密状态(文件名为绿色),某些不支持RMS权限管理服务加密的应用程序是无法打开这些加密文件的。 如果想取消加密,需要先把文件从工作文件夹转移到其他位置,然后右键点击文件,选择“删除企业控制”即可解密。不过,一旦该文件再被移动到工作文件夹中,会被再次加密。 四、如何更改工作文件夹的位置? 工作文件夹在Win10系统中的默认路径为 C:Users用户名Work Folders,如果你想要更改工作文件夹的默认保存位置(例如移动到非系统盘),可以这样来操作: 选中工作文件夹,然后选择“停止使用工作文件夹”,点击“设置工作文件夹”打开“介绍工作文件夹”界面,点击“更改”选择新位置即可。 五、苹果或Android等移动设备如何使用工作文件夹 微软已经上架有iOS和Android版本的《工作文件夹》应用,iPhone、iPad或安卓手机、平板用户只需在应用商店下载安装《工作文件夹》应用,然后使用相同的Microsoft帐户登录,即可访问工作文件夹中的文件。 关于Win10设置工作文件夹的方法就给大家分享到这里了,不清楚工作文件夹使用方法的伙伴,可以仔细阅读上文。