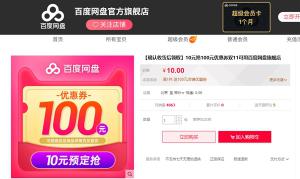Win10局域网无法访问如何解决?
2018-02-15 00:00:00 浏览:1371 作者:管理员
很多公司除了选择使用外网,还会选择局域网,打开网络能够看到其他连接局域网的电脑,安全性更高。可是在使用局域网的过程中,有时会出现问题。有朋友在使用电脑局域网的时候,发现无法访问局域网了,下面小编就给大家介绍下Win10无法访问局域网的解决方法。 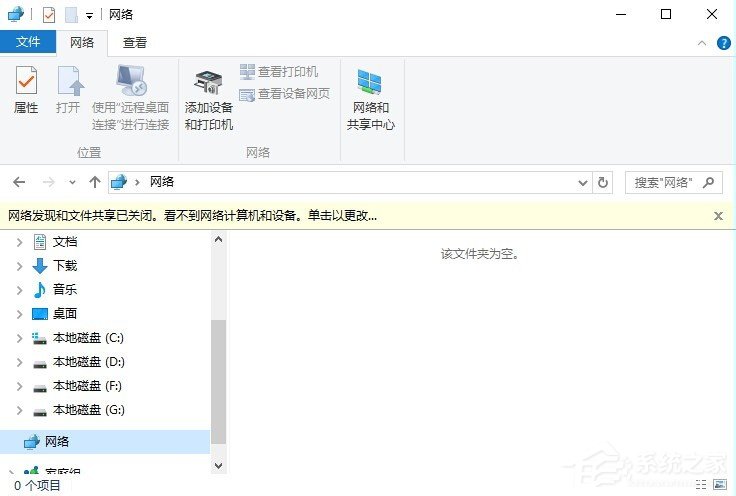 步骤 1、首先,右击桌面左下角的“Windows”按钮,从其右键菜单中选择“运行”项打开“运行”窗口,或者直接按“Windows+R”快速打开“运行窗口。
步骤 1、首先,右击桌面左下角的“Windows”按钮,从其右键菜单中选择“运行”项打开“运行”窗口,或者直接按“Windows+R”快速打开“运行窗口。 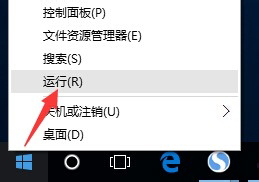 2、从打开的“运行”窗口中,输入命令“regedit”并按回车即可打开注册表编辑界面,如图所示:
2、从打开的“运行”窗口中,输入命令“regedit”并按回车即可打开注册表编辑界面,如图所示: 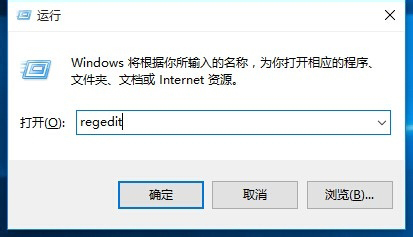 3、依次展开“[HKEY_LOCAL_MACHINESYSTEMCurrentControlSetServicesLanmanWorkstationParameters]”项,在右侧空白处右击鼠标,从其右键菜单中选择“新建”-“DWORD值(32位)”项。
3、依次展开“[HKEY_LOCAL_MACHINESYSTEMCurrentControlSetServicesLanmanWorkstationParameters]”项,在右侧空白处右击鼠标,从其右键菜单中选择“新建”-“DWORD值(32位)”项。 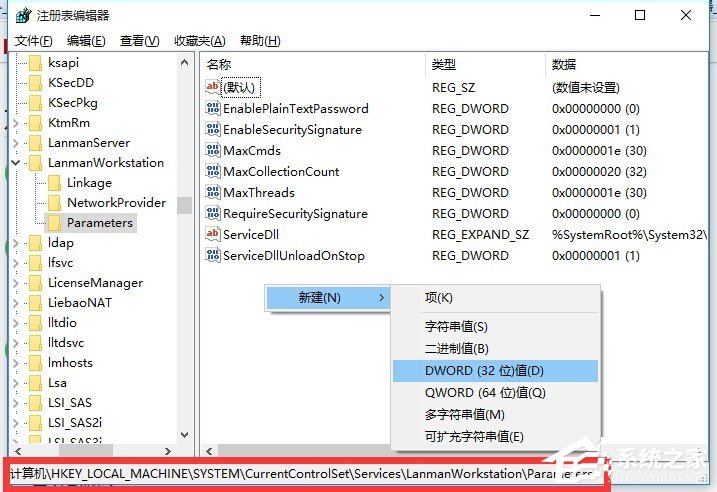 4、然后将新创建的DWORD项重命名为“AllowInsecureGuestAuth”,同时将其值修改为“1”,点击“确定”完成设置操作。 注:64位的系统同样需要添加32位的dword值。
4、然后将新创建的DWORD项重命名为“AllowInsecureGuestAuth”,同时将其值修改为“1”,点击“确定”完成设置操作。 注:64位的系统同样需要添加32位的dword值。 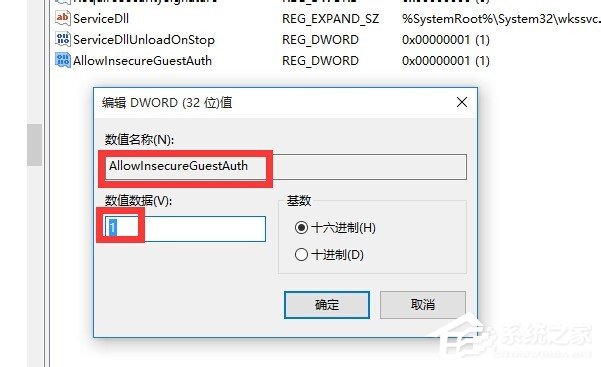 5、接下来右击任务栏“网络”图标,从其右键菜单中选择“打开网络和共享中心”项进入。
5、接下来右击任务栏“网络”图标,从其右键菜单中选择“打开网络和共享中心”项进入。 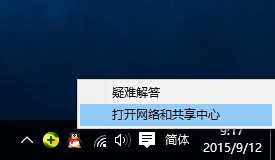 6、待打开“网络和共享中心”窗口后,点击左上角的“更改高级共享设置”按钮,如图所示:
6、待打开“网络和共享中心”窗口后,点击左上角的“更改高级共享设置”按钮,如图所示: 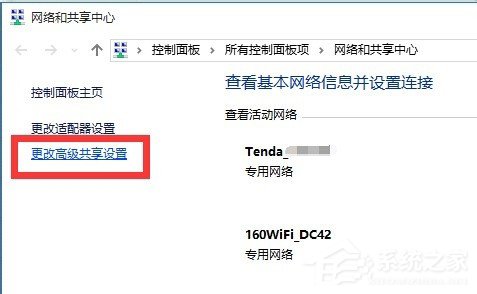 7、接下来从打开的“更改高级共享设置”界面中,展开“来宾或公用”栏目,勾选“启用网络发现”和“启用文件和打印共享”项,点击“保存设置”按钮。
7、接下来从打开的“更改高级共享设置”界面中,展开“来宾或公用”栏目,勾选“启用网络发现”和“启用文件和打印共享”项,点击“保存设置”按钮。 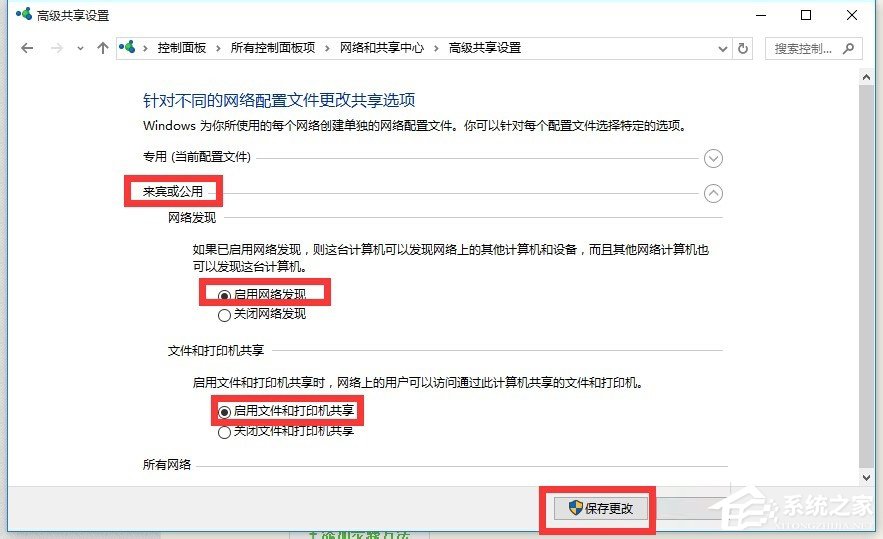 8、开启“Server”服务: 直接按“Windows+R”打开“运行”窗口,输入“services.msc”并按回车即可进入“服务”界面。
8、开启“Server”服务: 直接按“Windows+R”打开“运行”窗口,输入“services.msc”并按回车即可进入“服务”界面。 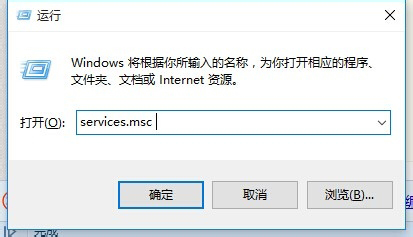 9、从打开的“服务”窗口中,找到“Server”服务,右击选择“属性”项。
9、从打开的“服务”窗口中,找到“Server”服务,右击选择“属性”项。 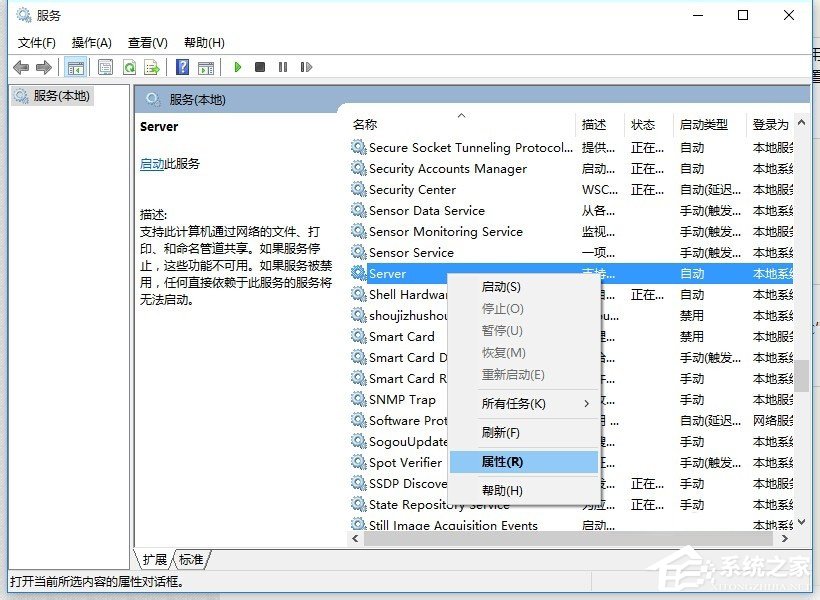 10、并从打开的“属性”窗口中,将“启动类型”设置为“自动”,同时点击“启动”按钮以启动此服务,点击“确定”完成设置。
10、并从打开的“属性”窗口中,将“启动类型”设置为“自动”,同时点击“启动”按钮以启动此服务,点击“确定”完成设置。 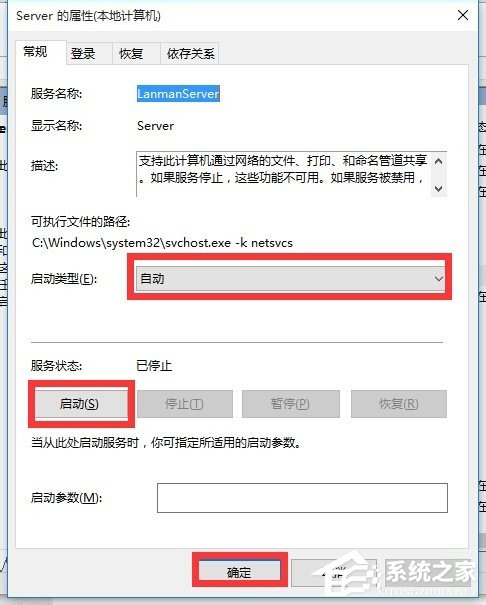 11、最后再尝试打开“网络”界面,就可以找到局域网中其它电脑和打印机、路由器等设备啦,如图所示:
11、最后再尝试打开“网络”界面,就可以找到局域网中其它电脑和打印机、路由器等设备啦,如图所示: 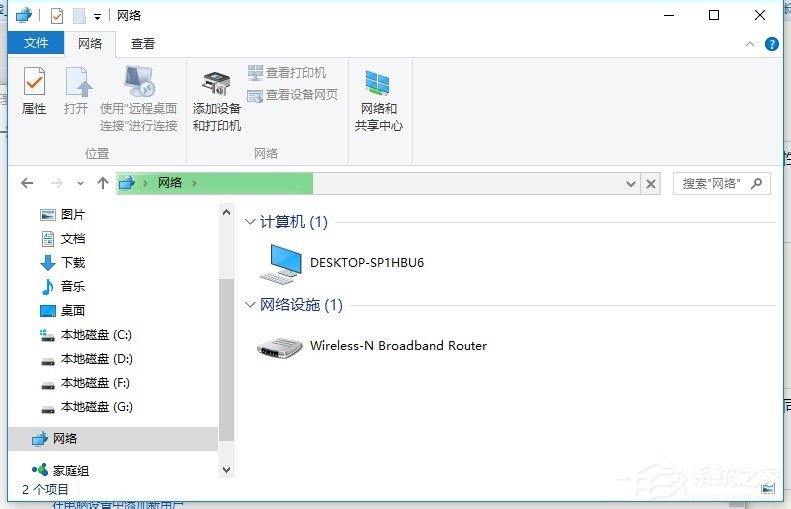 上面就是Win10无法连接局域网的解决方法介绍了,如果你的电脑局域网遇到这样的问题,可以试试本文的方法,有问题可以提出来哦。
上面就是Win10无法连接局域网的解决方法介绍了,如果你的电脑局域网遇到这样的问题,可以试试本文的方法,有问题可以提出来哦。