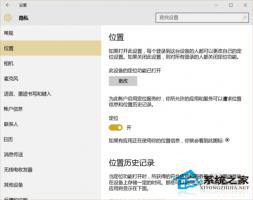Windows10如何正确配置显示器颜色配置文件?
2018-02-01 00:00:00 浏览:1504 作者:管理员
Windows10如何正确配置显示器颜色配置文件?对于显示器颜色配置文件,如果和相关设备配置正确,电脑显示器才能精准的显示颜色,从而看到最精确漂亮的颜色。那么,在Windows10系统下要如何正确配置显示器颜色配置文件呢?下面我们一起来看看。 前言: 普通用户可能不太在意,但对摄影师、视频编辑或高端游戏玩家来说,在显示器上进行精确的颜色显示至关重要。由于不同的显示器所使用的技术和标准可能会有所差异,所以它们呈现颜色的方式也会有所不同。因此,在 Windows 10 中使用正确的颜色配置文件,才能在显示器(特别是专业显示设备)上准确地显示颜色。 颜色配置文件其实就是用于告知操作系统如何显示颜色的一组校准数据,只有当你的 PC 配置了适用于设备(显示器、相机、打印机或扫描仪等)的正确颜色配置文件时,才能体验到最佳的颜色精度。 如果说与设备相关的配置文件没正确配置,一些颜色的显示在屏幕上可能会「关闭」或「扭曲」。换句话说,即便 Windows 10 操作系统在颜色管理方面已经做得很好,但没有合适的配置文件,颜色看起来可能还是会比现实生活或纸上差很多。 如果颜色不能在显示器上正确显示,很可能不是显示器本身的问题,而是你的计算机未使用显示器厂商创建好的自定义配置文件,甚至使用了错误的配置文件。 具体如下: 一、获取颜色配置文件 通常情况下,显示设备制造商会将颜色配置文件 .icm 文件放到驱动程序包中,或者从官网的支持网站上下载到。 1、访问显示设备官网 2、使用显示器型号查找并下载最新的显示驱动程序(是显示驱动不是显卡驱动哦) 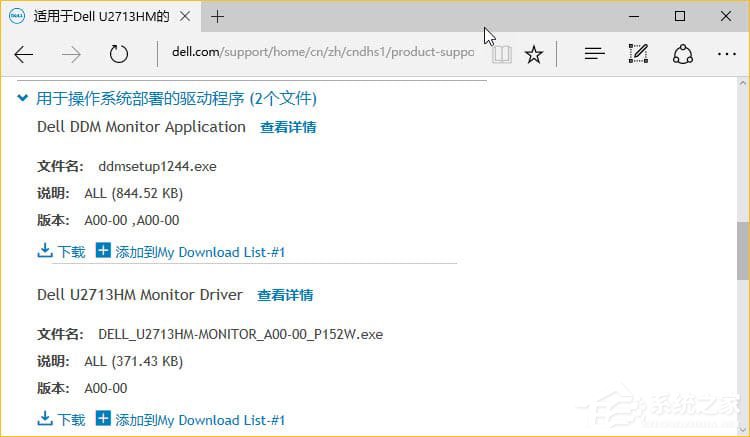 3、通常在显示器官网下载到的显示驱动是 .exe 或 .zip 包,双击解压出来就可以找到 .icm 显示器颜色配置文件。 二、安装颜色配置文件 在 Windows 10 中安装颜色配置文件需要使用「颜色管理」实用程序,步骤如下: 1、在「开始」菜单中搜索「颜色管理」并打开 2、在「设备」选项卡的「设备」下拉列表中选中显示器设备,并勾选「使用我对此设备的设置」 3、点击「添加」按钮并「浏览」到下载好的 .icm 配置文件
3、通常在显示器官网下载到的显示驱动是 .exe 或 .zip 包,双击解压出来就可以找到 .icm 显示器颜色配置文件。 二、安装颜色配置文件 在 Windows 10 中安装颜色配置文件需要使用「颜色管理」实用程序,步骤如下: 1、在「开始」菜单中搜索「颜色管理」并打开 2、在「设备」选项卡的「设备」下拉列表中选中显示器设备,并勾选「使用我对此设备的设置」 3、点击「添加」按钮并「浏览」到下载好的 .icm 配置文件 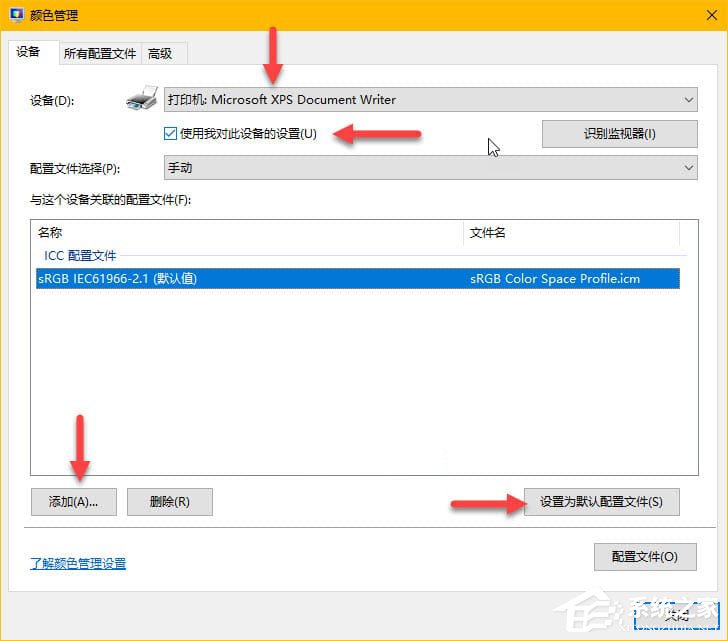 4、选中刚导入好的颜色配置文件之后点击「设置为默认配置文件」即可 完成以上步骤后,你就可以看到屏幕上的颜色有所变化。如果你发现显示颜色有误会或颜色配置文件选择错误,可点击「配置文件」按钮将设置重置为系统默认值。
4、选中刚导入好的颜色配置文件之后点击「设置为默认配置文件」即可 完成以上步骤后,你就可以看到屏幕上的颜色有所变化。如果你发现显示颜色有误会或颜色配置文件选择错误,可点击「配置文件」按钮将设置重置为系统默认值。 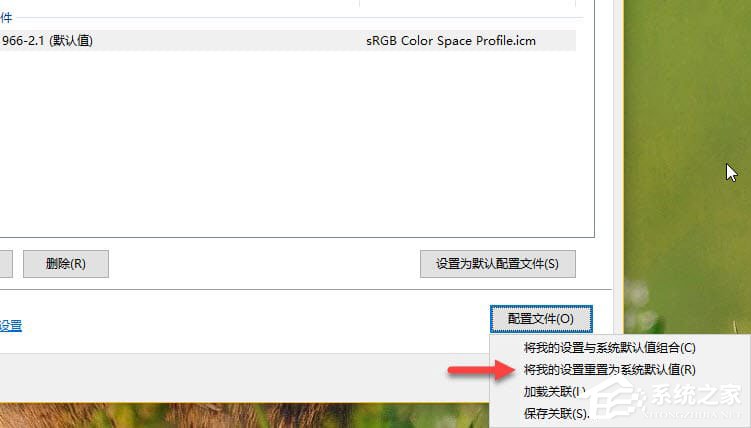 Windows 10 中的「颜色管理」为用户提供了一种自定义安装颜色配置文件的简单方法,但大多数时候,其它设备(如相机、打印机和扫描仪)都会在安装驱动程序时自动安装其专属的颜色配置文件。所以,只有像显示器这样不用安装驱动程序的显示设备才需要去考虑颜色配置是否正确。 以上就是关于Windows10正确配置显示器颜色配置文件的操作方法,对颜色要求比较高的伙伴,可以按照方法步骤进行设置。
Windows 10 中的「颜色管理」为用户提供了一种自定义安装颜色配置文件的简单方法,但大多数时候,其它设备(如相机、打印机和扫描仪)都会在安装驱动程序时自动安装其专属的颜色配置文件。所以,只有像显示器这样不用安装驱动程序的显示设备才需要去考虑颜色配置是否正确。 以上就是关于Windows10正确配置显示器颜色配置文件的操作方法,对颜色要求比较高的伙伴,可以按照方法步骤进行设置。