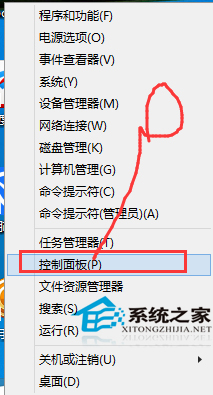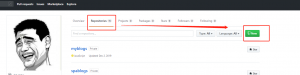Win10系统DNS错误如何办?Win10环境下DNS配置错误的修复方法
2018-01-30 00:00:00 浏览:1320 作者:管理员
Win10系统DNS错误如何办?这个问题不大,在不影响系统的情况下,我们还是可以修复的,而修复这个问题有三个步骤:刷新DNS、重置 Winsock 目录与自动获取DNS地址,具体方法可以参考下文中的步骤。 Win10系统DNS错误如何办? Wind10系统打开浏览器时显示:您访问的网页出错了!(DNS解析失败)。 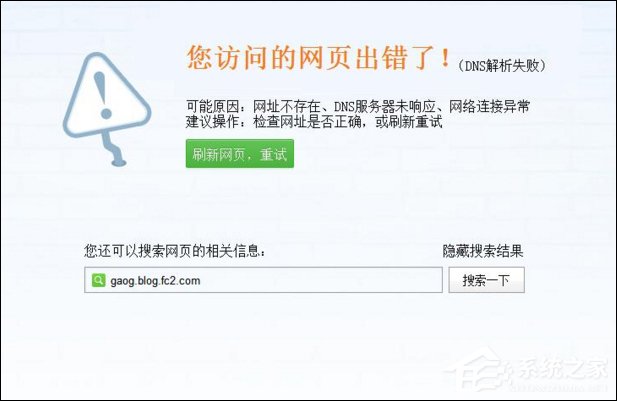 第一步:使用 ipconfig /flushdns 命令刷新DNS解析缓存 1、右键点击系统桌面左下角的【开始】,在开始的右键菜单中点击【命令提示符(管理员)】;
第一步:使用 ipconfig /flushdns 命令刷新DNS解析缓存 1、右键点击系统桌面左下角的【开始】,在开始的右键菜单中点击【命令提示符(管理员)】; 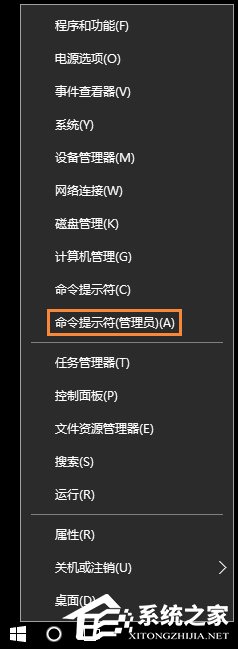 2、复制ipconfig /flushdns命令,在打开的管理员命令提示符窗口中,右键单击空白处,将ipconfig /flushdns命令粘贴到窗口中;
2、复制ipconfig /flushdns命令,在打开的管理员命令提示符窗口中,右键单击空白处,将ipconfig /flushdns命令粘贴到窗口中; 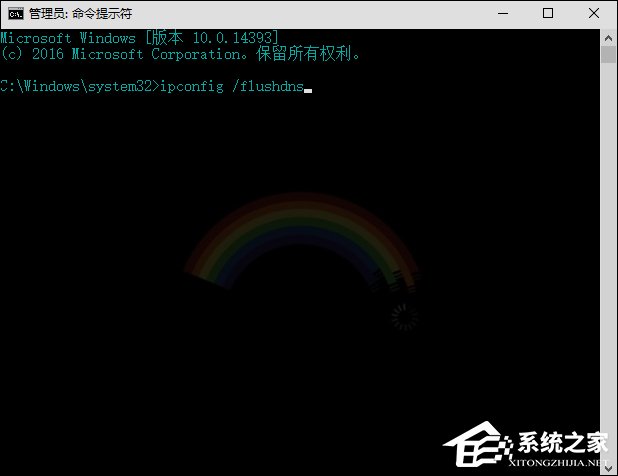 3、当ipconfig /flushdns命令粘贴好以后,我们按下键盘上的回车键(Entel),显示: Windows IP 配置 已成功刷新 DNS 解析缓存。
3、当ipconfig /flushdns命令粘贴好以后,我们按下键盘上的回车键(Entel),显示: Windows IP 配置 已成功刷新 DNS 解析缓存。 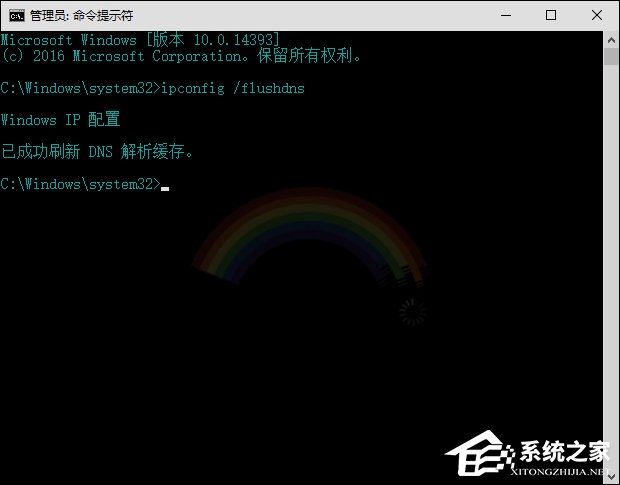 第二步:使用 netsh winsock reset 命令重置 Winsock 目录。 1、复制netsh winsock reset 命令,继续在管理员命令提示符窗口右键点击空白处,将netsh winsock reset 命令粘贴到窗口中;
第二步:使用 netsh winsock reset 命令重置 Winsock 目录。 1、复制netsh winsock reset 命令,继续在管理员命令提示符窗口右键点击空白处,将netsh winsock reset 命令粘贴到窗口中; 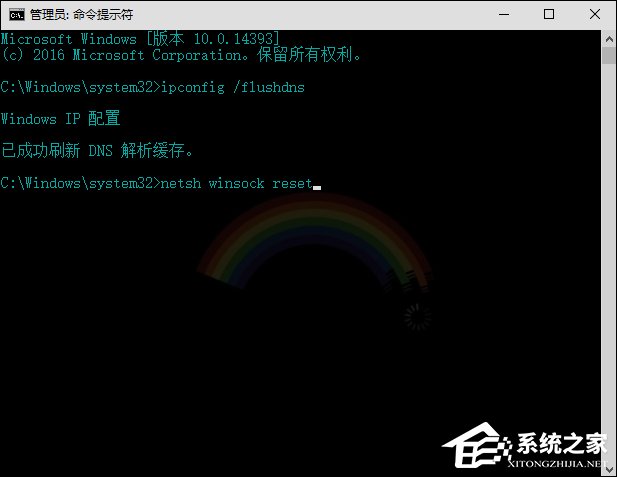 2、当netsh winsock reset命令粘贴好以后,我们按下键盘上的回车键(Entel),显示: 成功地重置 Winsock 目录。 你必须重新启动计算机才能完成重置。 退出管理员命令提示符窗口。 注意:netsh winsock reset命令和作用是重置 Winsock 目录。如果电脑的Winsock协议配置有问题,则会导致网络连接出现问题,就需要使用 netsh winsock reset命令来重置Winsock目录以恢复网络。该命令可以重新初始化网络环境,以解决由于软件冲突、病毒等原因造成的参数错误问题。
2、当netsh winsock reset命令粘贴好以后,我们按下键盘上的回车键(Entel),显示: 成功地重置 Winsock 目录。 你必须重新启动计算机才能完成重置。 退出管理员命令提示符窗口。 注意:netsh winsock reset命令和作用是重置 Winsock 目录。如果电脑的Winsock协议配置有问题,则会导致网络连接出现问题,就需要使用 netsh winsock reset命令来重置Winsock目录以恢复网络。该命令可以重新初始化网络环境,以解决由于软件冲突、病毒等原因造成的参数错误问题。 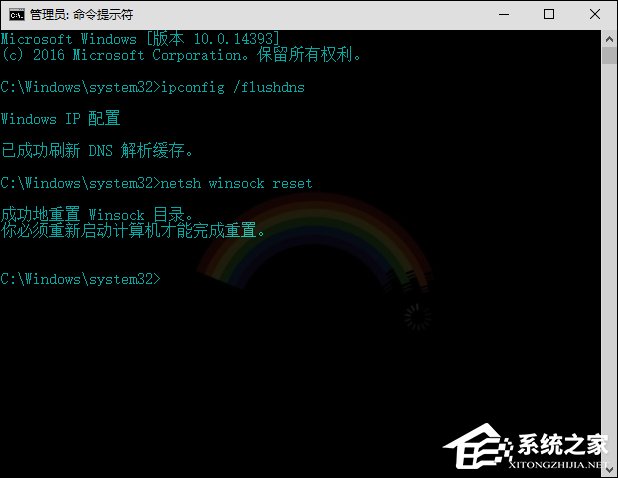 第三步:使用自动获得DNS服务器地址 1、右键任务栏的网络图标,点击【网络和共享中心】;
第三步:使用自动获得DNS服务器地址 1、右键任务栏的网络图标,点击【网络和共享中心】; 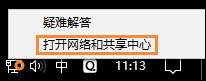 2、在打开的网络和共享中心窗口中,我们左键点击【以太网】,在 以太网 状态窗口中,点击左下角的【属性】;
2、在打开的网络和共享中心窗口中,我们左键点击【以太网】,在 以太网 状态窗口中,点击左下角的【属性】; 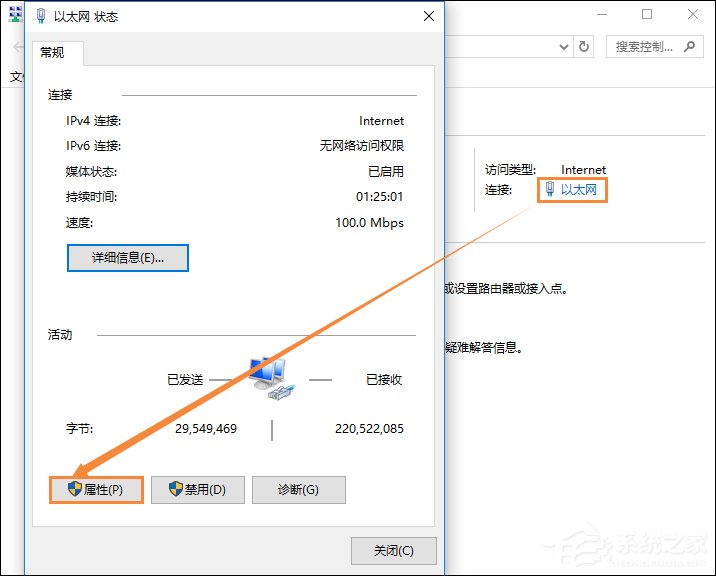 3、在 以太网 属性窗口中,我们点击:Internet协议版本 4(TCP/Pv4)- 属性;
3、在 以太网 属性窗口中,我们点击:Internet协议版本 4(TCP/Pv4)- 属性; 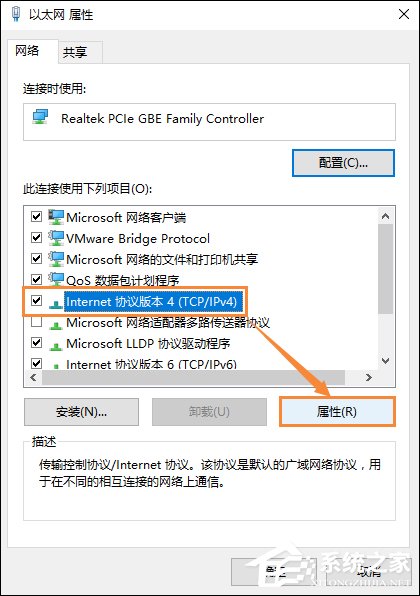 4、在 Internet协议版本 4(TCP/Pv4)属性 窗口,点选:自动获得DNS服务器地址,再点击:确定 即可。
4、在 Internet协议版本 4(TCP/Pv4)属性 窗口,点选:自动获得DNS服务器地址,再点击:确定 即可。 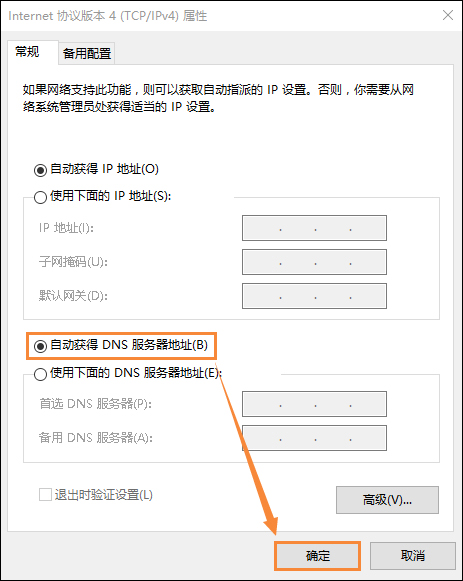 5、重新启动电脑,打开浏览器,问题应该得到解决。 以上内容便是Win10系统DNS错误的修复方法介绍,一般我们自动获取DNS并重新启动计算机即可解决问题,但为了保险起见,三个步骤都是很需要的。
5、重新启动电脑,打开浏览器,问题应该得到解决。 以上内容便是Win10系统DNS错误的修复方法介绍,一般我们自动获取DNS并重新启动计算机即可解决问题,但为了保险起见,三个步骤都是很需要的。