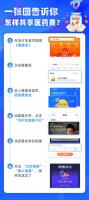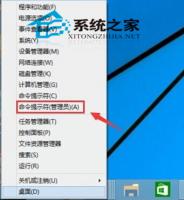Win10系统如何使用BitLocker加密驱动器?
2018-01-04 00:00:00 浏览:1448 作者:管理员
相信大家都知道Win10系统自带有一个BitLocker驱动器加密功能,它可以很轻松的保护个人重要隐私数据,不被别人看到。那么,Win10系统如何使用BitLocker加密驱动器呢?接下来,小编就来教教大家Win10系统使用BitLocker加密驱动器的方法。 方法/步骤 1、鼠标右键单击开始,在弹出的菜单里选择控制面板; 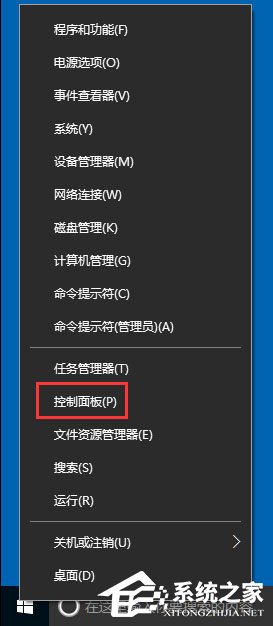 2、选择BitLocker驱动器加密;
2、选择BitLocker驱动器加密; 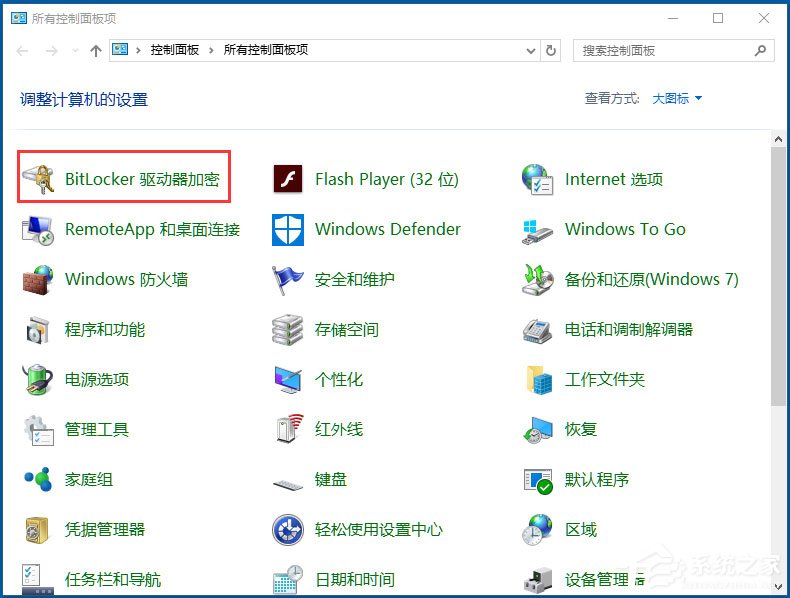 3、在需要加密的驱动器上开启BitLocker,这里也可以是虚拟磁盘也可以是U盘;
3、在需要加密的驱动器上开启BitLocker,这里也可以是虚拟磁盘也可以是U盘; 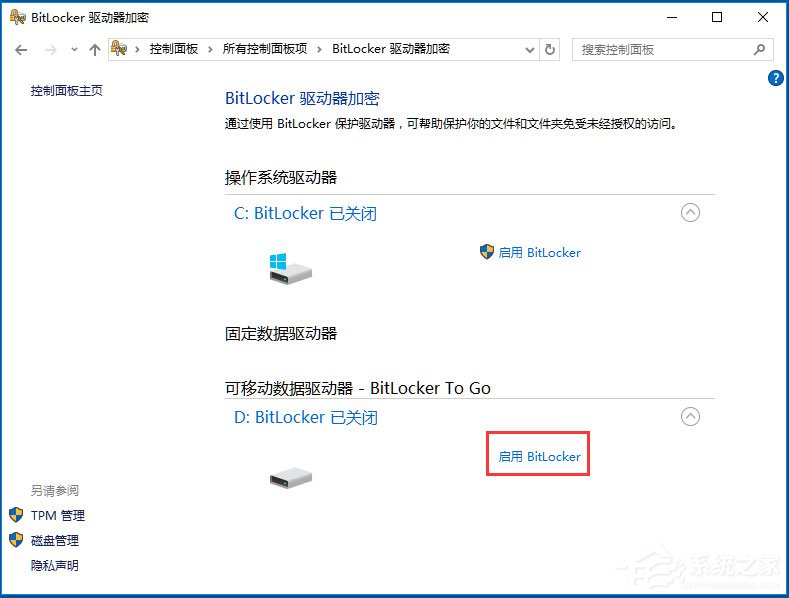 4、选择使用密码解锁驱动器,输入两遍密码;
4、选择使用密码解锁驱动器,输入两遍密码; 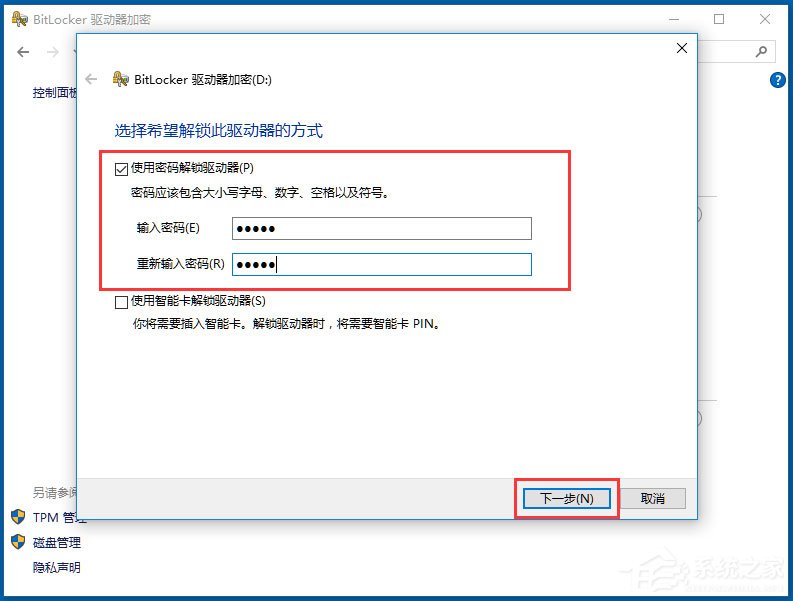 5、选择备份密钥保存位置,如果有不用淘汰的小U盘最好保存到U盘安全,没U盘就保存到文件,一定要找个不容易被别人发现的文件夹;
5、选择备份密钥保存位置,如果有不用淘汰的小U盘最好保存到U盘安全,没U盘就保存到文件,一定要找个不容易被别人发现的文件夹; 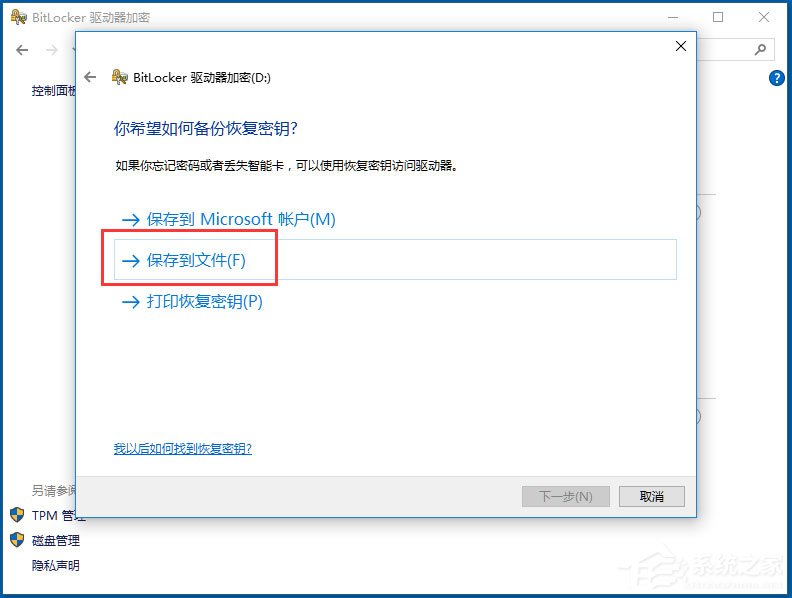 6、保存完密钥之后会显示已保存恢复密钥;
6、保存完密钥之后会显示已保存恢复密钥; 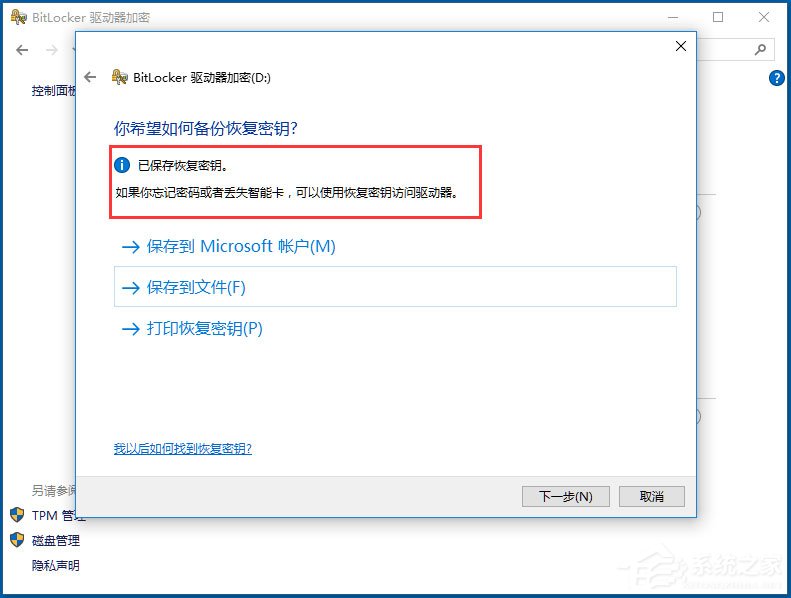 7、其实恢复密钥就是一串很长的字符,它很重要,是为了找回密码用的;
7、其实恢复密钥就是一串很长的字符,它很重要,是为了找回密码用的; 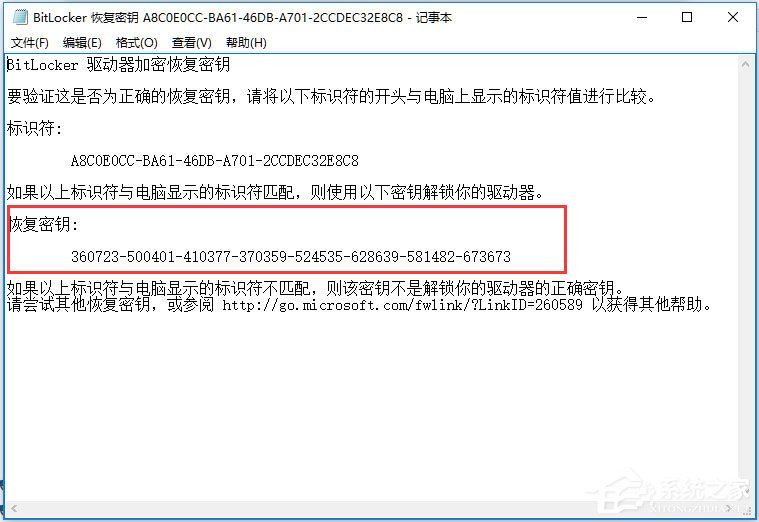 8、加密模式选择兼容模式;
8、加密模式选择兼容模式; 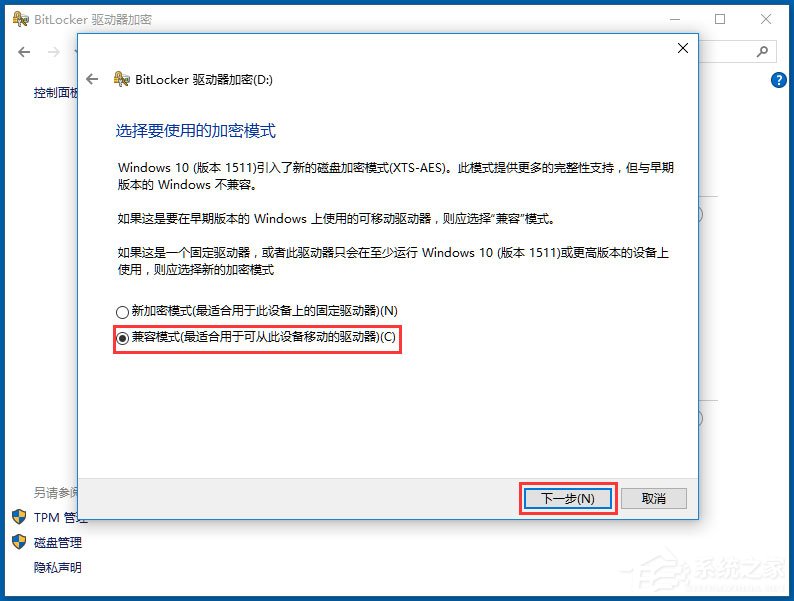 9、选择开始加密;
9、选择开始加密; 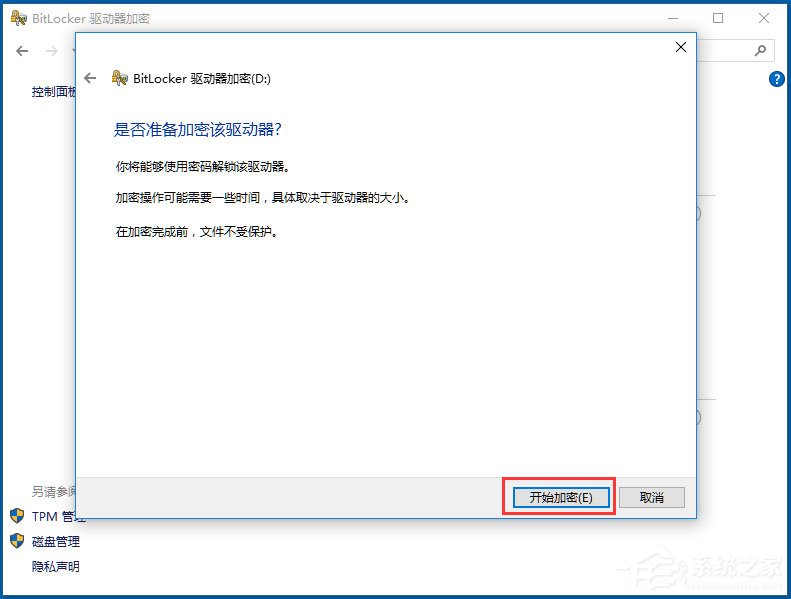 10、现在我的电脑里,所加密驱动器上就多了一把银色的开启的锁;
10、现在我的电脑里,所加密驱动器上就多了一把银色的开启的锁; 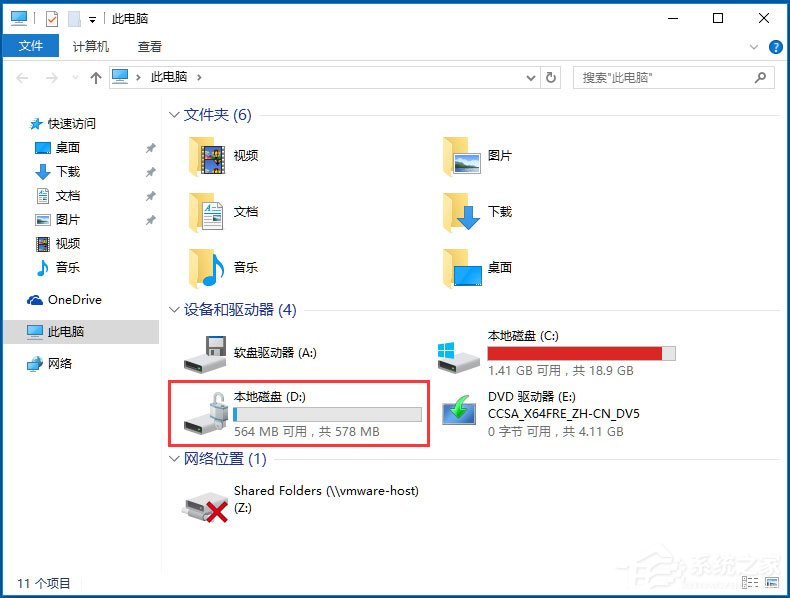 11、下次开机的时候你就会发现锁已经变成了金色的关闭状态;
11、下次开机的时候你就会发现锁已经变成了金色的关闭状态; 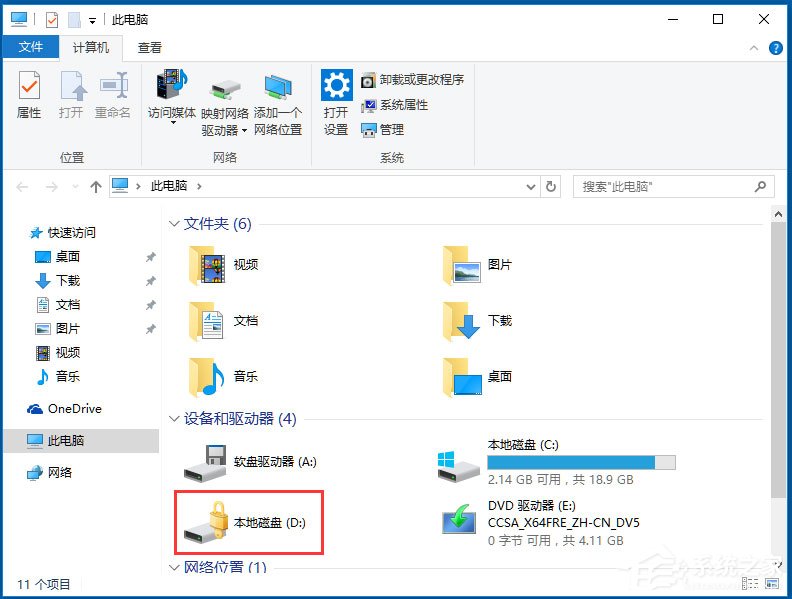 12、试图进入此驱动器,会发现电脑右上角要输入密码才行;
12、试图进入此驱动器,会发现电脑右上角要输入密码才行; 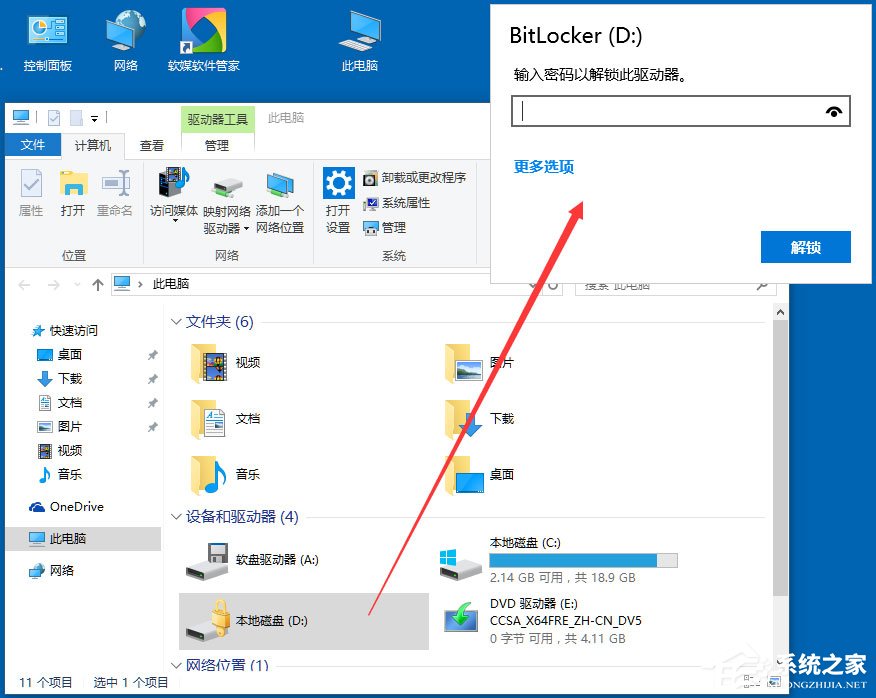 13、如果要立刻锁住此驱动器,可用管理员身份打开命令提示符,输入manage-bde -lock D,其中D为盘符。 以上就是小编教给大家的Win10系统使用BitLocker加密驱动器的具体方法,按照以上方法操作,你就能轻松将不想让别人看见的驱动器加密了。
13、如果要立刻锁住此驱动器,可用管理员身份打开命令提示符,输入manage-bde -lock D,其中D为盘符。 以上就是小编教给大家的Win10系统使用BitLocker加密驱动器的具体方法,按照以上方法操作,你就能轻松将不想让别人看见的驱动器加密了。