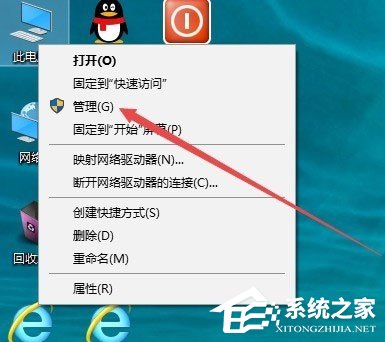 2、在打开的计算机管理窗口中,点击左侧边栏的“计算机管理/系统工具/本地用户和组/用户”菜单项;
2、在打开的计算机管理窗口中,点击左侧边栏的“计算机管理/系统工具/本地用户和组/用户”菜单项; 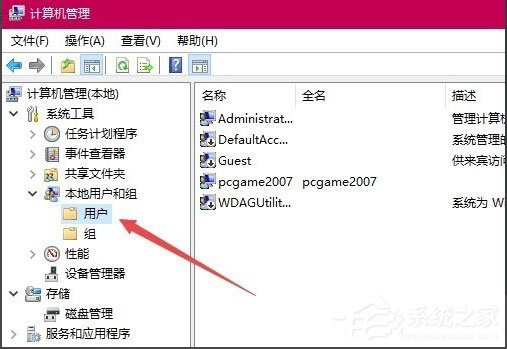 3、这时在右侧窗口中可以找到Guest账户,右键点击该帐户名称,然后在弹出菜单中选择“属性”菜单项;
3、这时在右侧窗口中可以找到Guest账户,右键点击该帐户名称,然后在弹出菜单中选择“属性”菜单项; 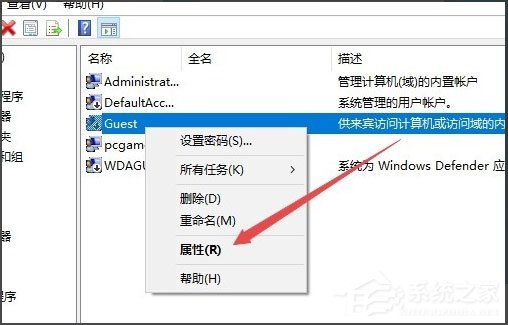 4、在打开的系统属性窗口中,点击去掉“帐户已禁用”前面的复选,最后点击确定按钮,重新启动一下计算机即可,看一下Guest帐户是否可以正常登录。
4、在打开的系统属性窗口中,点击去掉“帐户已禁用”前面的复选,最后点击确定按钮,重新启动一下计算机即可,看一下Guest帐户是否可以正常登录。 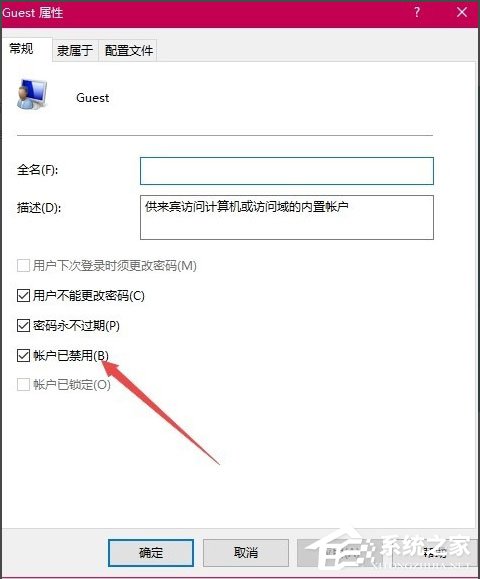 方法二 1、如果还是不可以登录Guest账户的话,再点击桌面左下角的搜索图标,然后在弹出的搜索框中输入关键词gpedit.msc进行搜索,在搜索结果中点击gpedit.msc菜单项;
方法二 1、如果还是不可以登录Guest账户的话,再点击桌面左下角的搜索图标,然后在弹出的搜索框中输入关键词gpedit.msc进行搜索,在搜索结果中点击gpedit.msc菜单项; 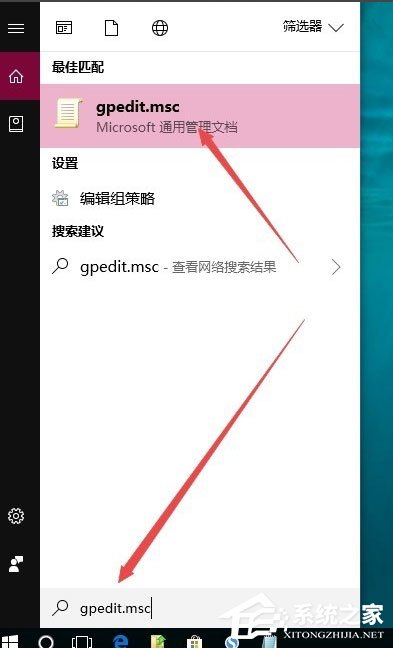 2、这时会打开本地组策略编辑器窗口,依次点击左侧边栏的“计算机配置/Windows设置/安全设置/本地策略/用户权限分配”菜单项;
2、这时会打开本地组策略编辑器窗口,依次点击左侧边栏的“计算机配置/Windows设置/安全设置/本地策略/用户权限分配”菜单项; 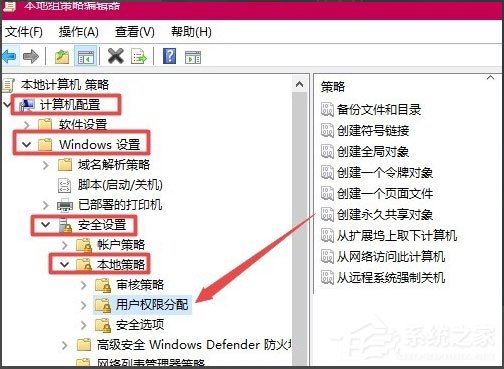 3、在右侧窗口中找到“拒绝本地登录”菜单项,然后右键点击该项,在弹出菜单中选择“属性”菜单项;
3、在右侧窗口中找到“拒绝本地登录”菜单项,然后右键点击该项,在弹出菜单中选择“属性”菜单项; 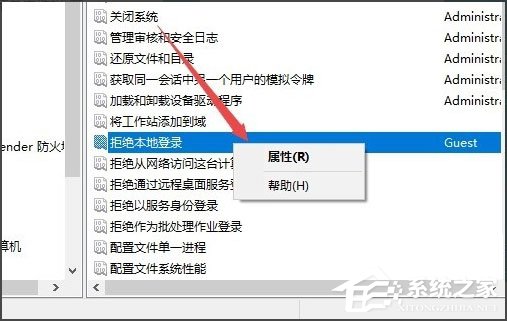 4、在打开的属性窗口中,在用户登录中选中Guest,然后点击下面的“删除”按钮,最后点击确定按钮即可。
4、在打开的属性窗口中,在用户登录中选中Guest,然后点击下面的“删除”按钮,最后点击确定按钮即可。 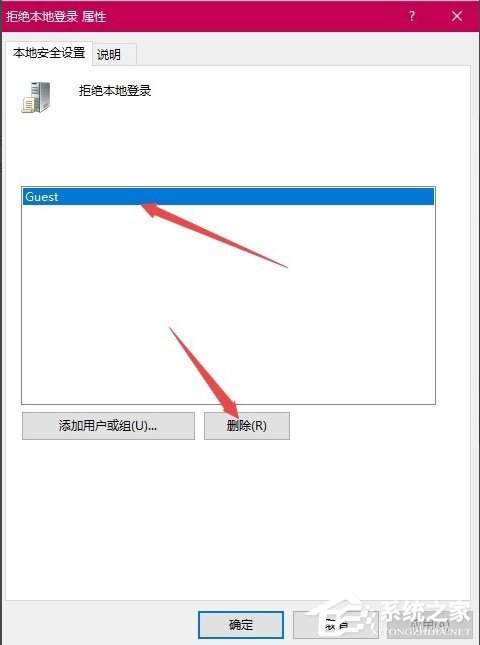 以上就是Win10系统开启Guest账户的具体方法,按照以上方法进行操作,就能轻松开启Guest账户了。
以上就是Win10系统开启Guest账户的具体方法,按照以上方法进行操作,就能轻松开启Guest账户了。 转载说明:欢迎转载本站所有文章,如需转载请注明来源于《绝客部落》。
本文链接:https://juehackr.net/jishu/xitong/jiaocheng/6217.html