 2、找到红色箭头所指的“显示Windows ink工作区按钮”,点击此按钮,使之前面显示√;
2、找到红色箭头所指的“显示Windows ink工作区按钮”,点击此按钮,使之前面显示√; 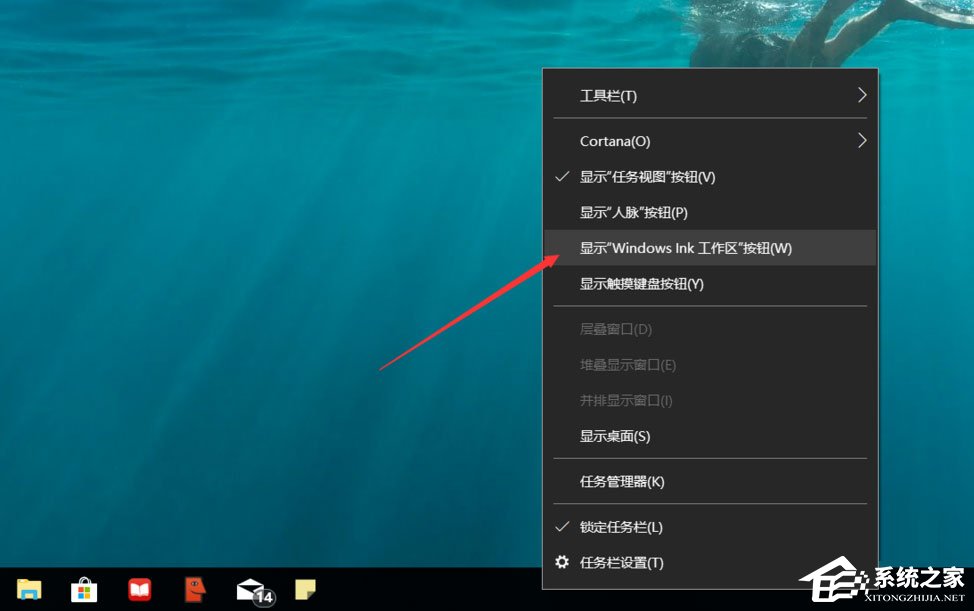
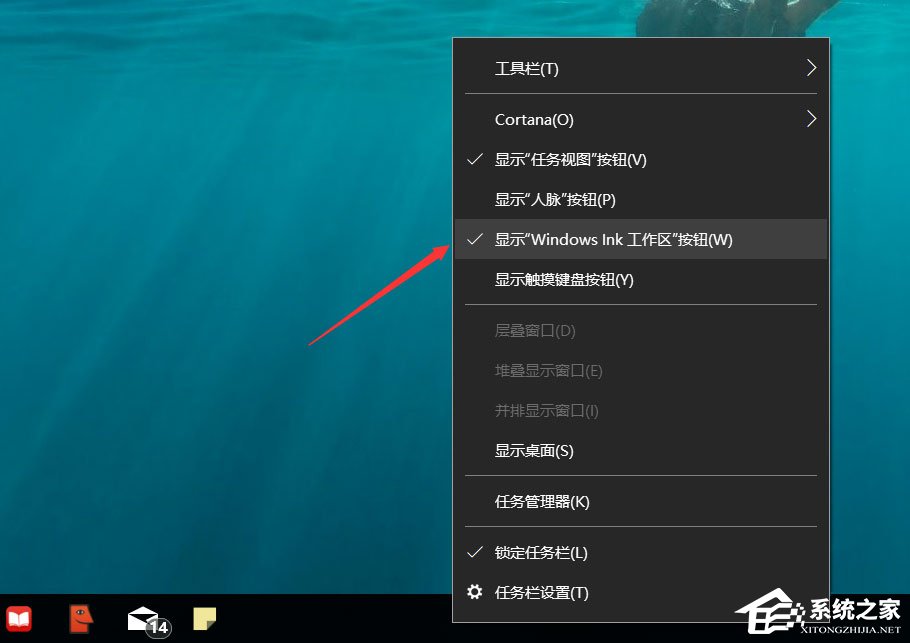 3、如图中红色箭头所指,可以看到任务栏的右侧出现了一支笔的图标,这就是Windows ink工作区按钮;
3、如图中红色箭头所指,可以看到任务栏的右侧出现了一支笔的图标,这就是Windows ink工作区按钮; 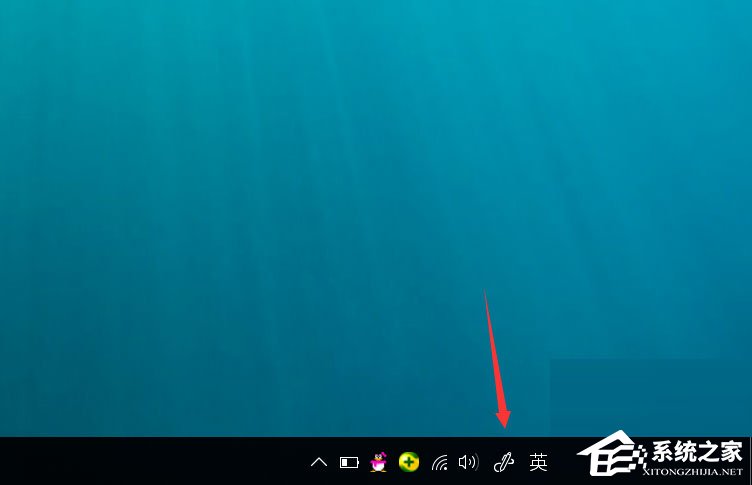 4、单击“Windows ink工作区按钮”,在工作区的最顶端可以看到“便笺”这个小工具;
4、单击“Windows ink工作区按钮”,在工作区的最顶端可以看到“便笺”这个小工具; 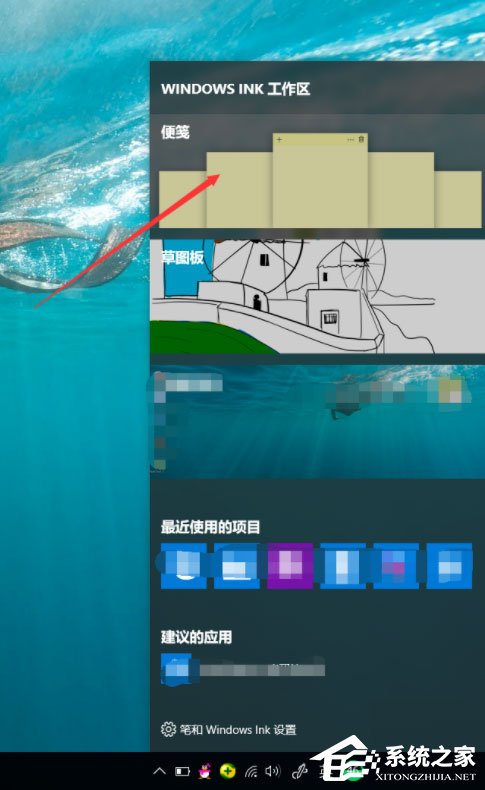 5、单击“便笺”小工具,使之添加到桌面上,我们就可以在上面输入备忘录了;
5、单击“便笺”小工具,使之添加到桌面上,我们就可以在上面输入备忘录了; 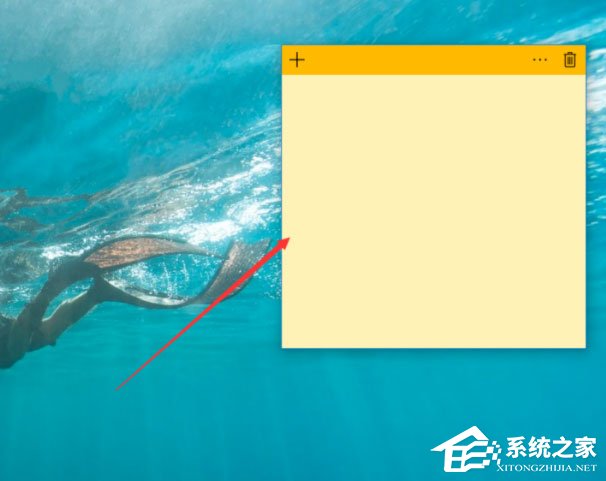 6、当我们的备忘录内容太多,可以点击左上角的“+”,继续添加更多的便笺页。
6、当我们的备忘录内容太多,可以点击左上角的“+”,继续添加更多的便笺页。 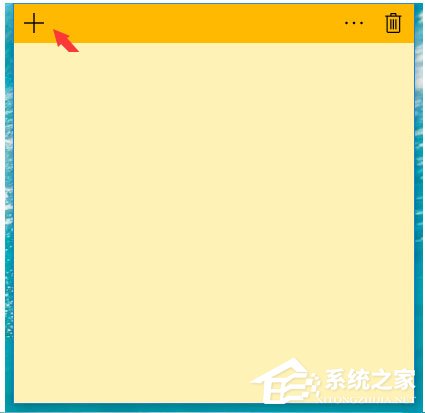
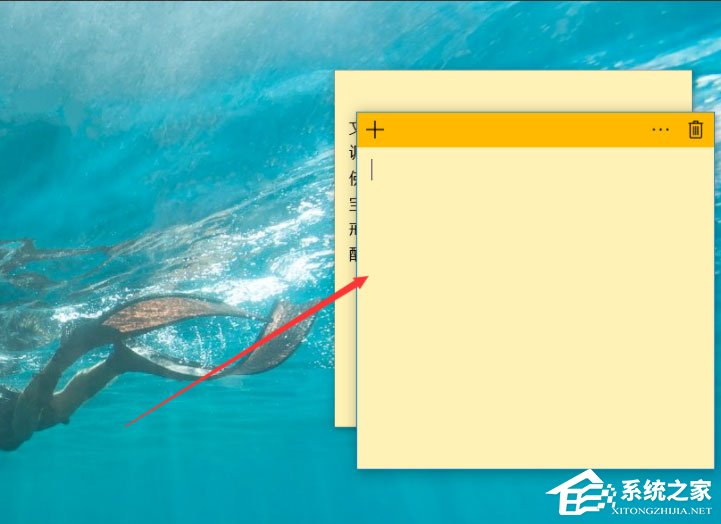 以上就是Win10打开桌面备忘录的具体方法,按照以上方法进行操作,就能轻松打开桌面备忘录来使用了。
以上就是Win10打开桌面备忘录的具体方法,按照以上方法进行操作,就能轻松打开桌面备忘录来使用了。 转载说明:欢迎转载本站所有文章,如需转载请注明来源于《绝客部落》。
本文链接:https://juehackr.net/jishu/xitong/jiaocheng/6218.html