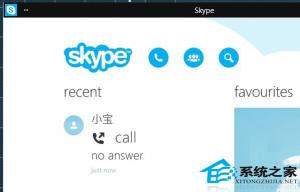Win10系统网络故障诊断功能在哪里?如何打开网络故障诊断?
2017-04-04 00:00:00 浏览:1303 作者:管理员
在使用网络的过程中,经常会出现各种因为网络问题而导致的故障,强如Win10系统在此基础上虽说有些改善,但总有出现问题的时候,这时候我们最佳的解决方法就是使用网络故障诊断和排除功能对整个网络相关问题进行扫描。 若是出现手机或者其它电脑都能够连接网络上网,而自己的电脑显示连接不可用或者连接受限,这种显然是由于电脑本身的原因导致的,对于这种情况,可以借助Win10自带的网络故障诊断和排除功能进行故障检测,有适合诊断工具还会自动帮您修复问题。 Win10网络故障诊断功能: 1、首先在Win10桌面右下角的“网络图标”上点击鼠标右键,在弹出的右键菜单中,点击打开「打开网络和共享中心」,如图所示。 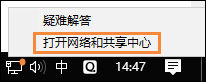 2、打开网络和共享中心后,点击打开左侧的「更改适配器设置」,如下图所示。
2、打开网络和共享中心后,点击打开左侧的「更改适配器设置」,如下图所示。 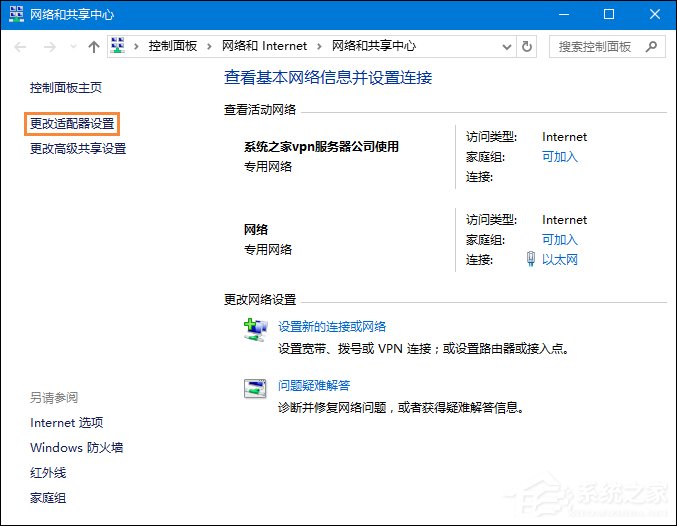 3、之后就可以打开网络连接了,在这里可以找到网络连接,如果是台式电脑,只有一个本地连接,如果是笔记本,则可以看到一个WAN和一个本地连接,如下图所示。
3、之后就可以打开网络连接了,在这里可以找到网络连接,如果是台式电脑,只有一个本地连接,如果是笔记本,则可以看到一个WAN和一个本地连接,如下图所示。 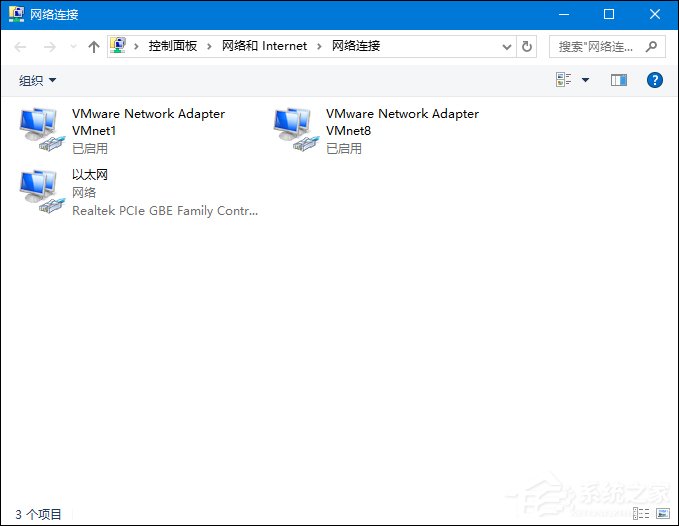 4、比如小编电脑用的是无线网络上网,如果WiFi连接出现了问题,则在WAN网络名称上点击鼠标右键,之后就可以找到「诊断」如图所示。
4、比如小编电脑用的是无线网络上网,如果WiFi连接出现了问题,则在WAN网络名称上点击鼠标右键,之后就可以找到「诊断」如图所示。 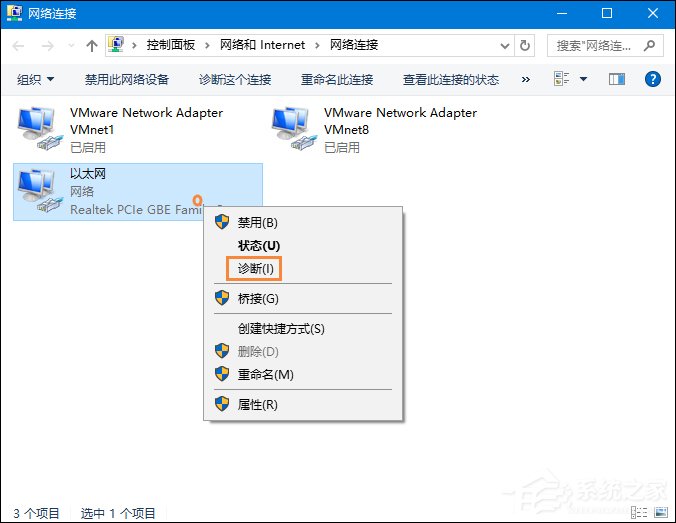
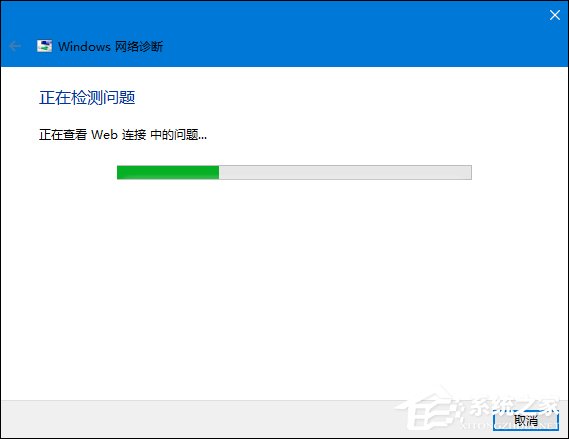 以上便是打开Win10网络故障诊断功能的方法,用户从此应对网络故障将不再困难。
以上便是打开Win10网络故障诊断功能的方法,用户从此应对网络故障将不再困难。