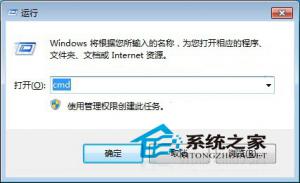Windows10如何查看系统版本号?查看Windows10版本号的具体方法
2017-04-02 00:00:00 浏览:1189 作者:管理员
最近有用户表示,Windows10系统已经用了有一段时间了,却还不知道系统版本是多少,也不知道该如何查看系统版本号,导致有朋友询问都答不上来,觉得老丢脸了。那么,Windows10要如何查看系统版本号呢?我们一起往下看看。 方法一 1、对于Windows10系统命令很熟悉的用户可以使用命令来查看系统的版本号。在开始图标处点击右键弹出菜单(也可以按Windows键+X),选择管理员的命令提示符; 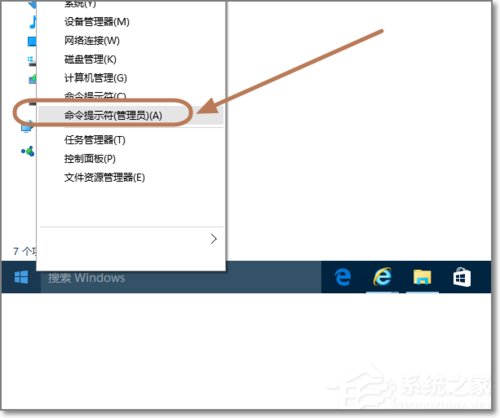 2、在命令提示符界面,输入命令:Winver,回车,即可查看到弹出的Windows10版本号。
2、在命令提示符界面,输入命令:Winver,回车,即可查看到弹出的Windows10版本号。 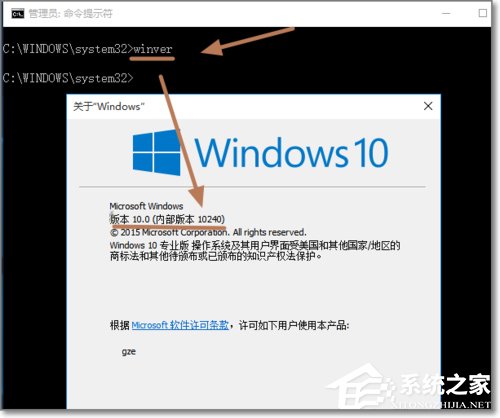 方法二 1、如果忘记了系统命令,也可以通过系统信息来查看Windows10版本号,在Windows中搜索“系统信息”;
方法二 1、如果忘记了系统命令,也可以通过系统信息来查看Windows10版本号,在Windows中搜索“系统信息”; 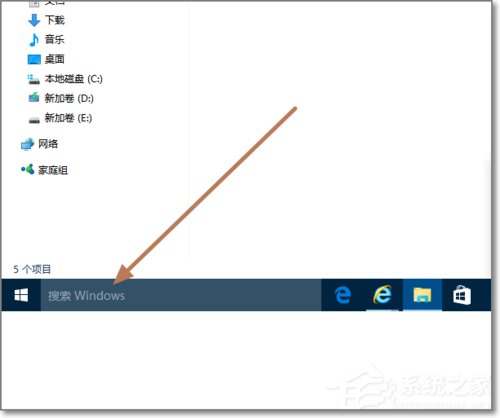 2、搜到桌面应用“系统信息”,点击打开;
2、搜到桌面应用“系统信息”,点击打开; 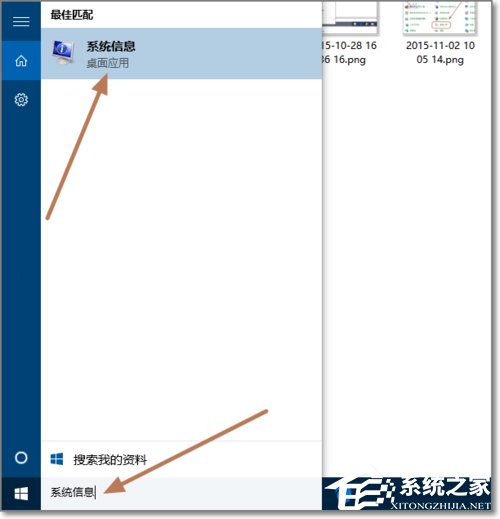 3、进入系统信息中,即可查看到Windows10的版本号。
3、进入系统信息中,即可查看到Windows10的版本号。 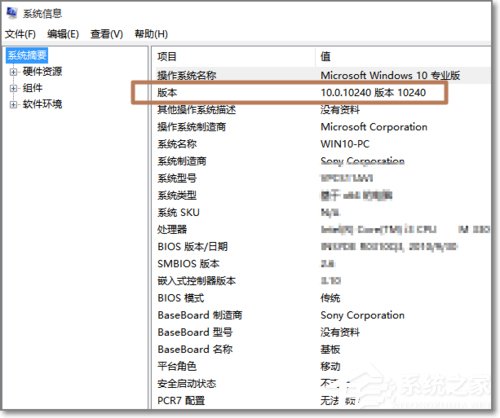 方法三 1、同样的系统信息,也可以在控制面板中找到;
方法三 1、同样的系统信息,也可以在控制面板中找到; 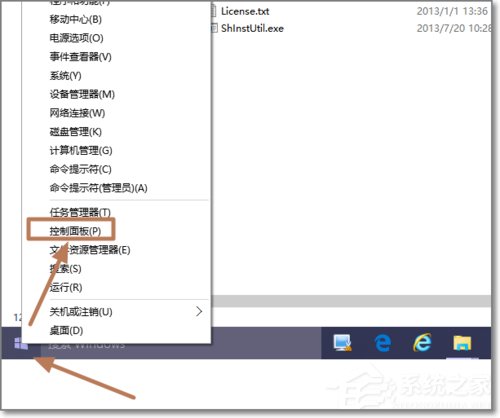 2、点击管理工具;
2、点击管理工具; 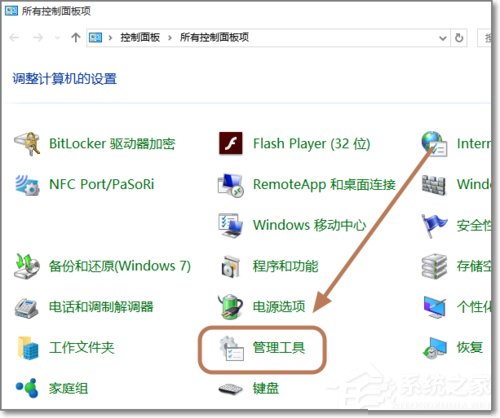 3、在管理工具,我们可以看到系统信息;
3、在管理工具,我们可以看到系统信息; 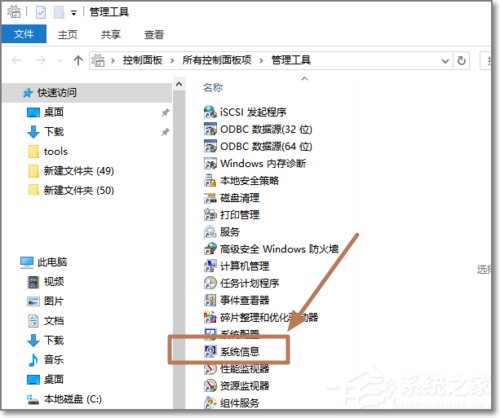 4、点击进入,则上面的一样,进入同样的界面查看Windows10的版本号。
4、点击进入,则上面的一样,进入同样的界面查看Windows10的版本号。 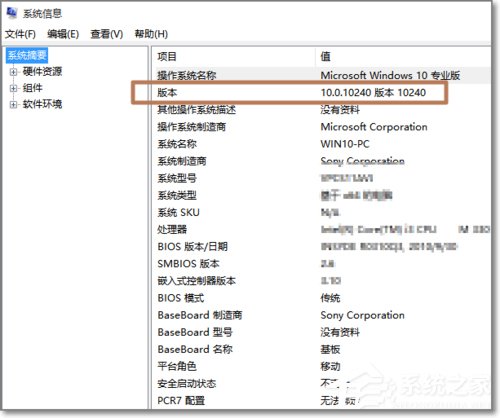 以上就是Windows10下查看系统版本号的几个方法,方法过程都很简单,只要按照以上步骤操作即可查看系统版本号。
以上就是Windows10下查看系统版本号的几个方法,方法过程都很简单,只要按照以上步骤操作即可查看系统版本号。