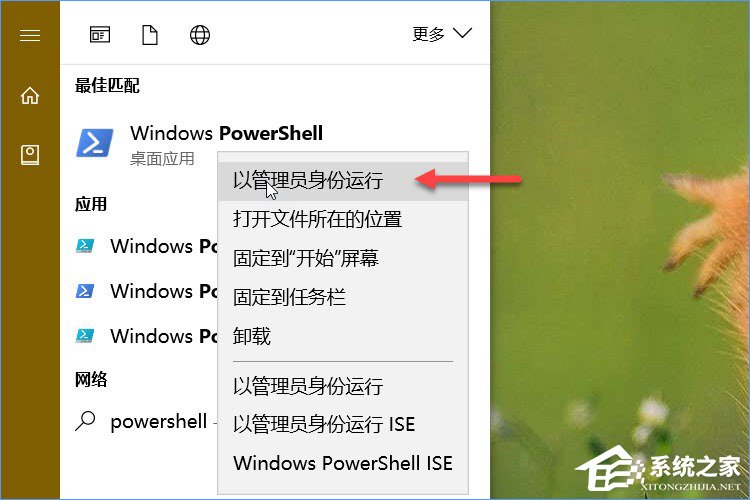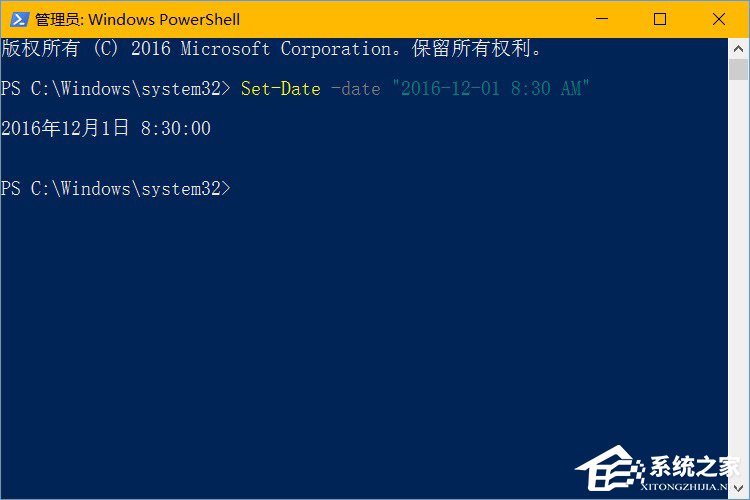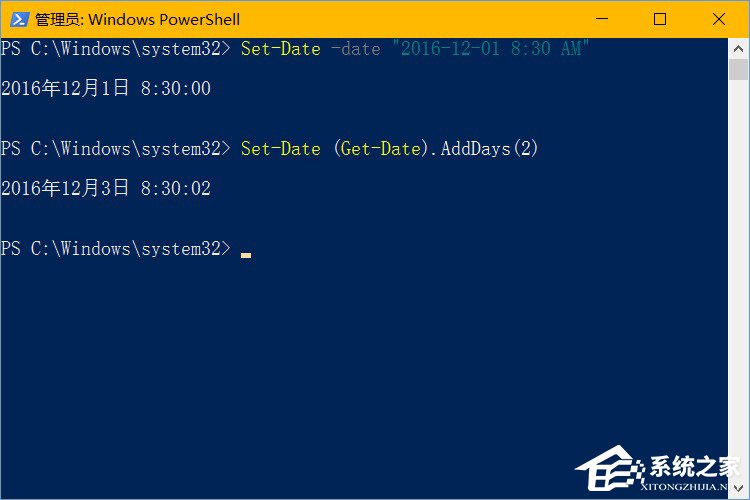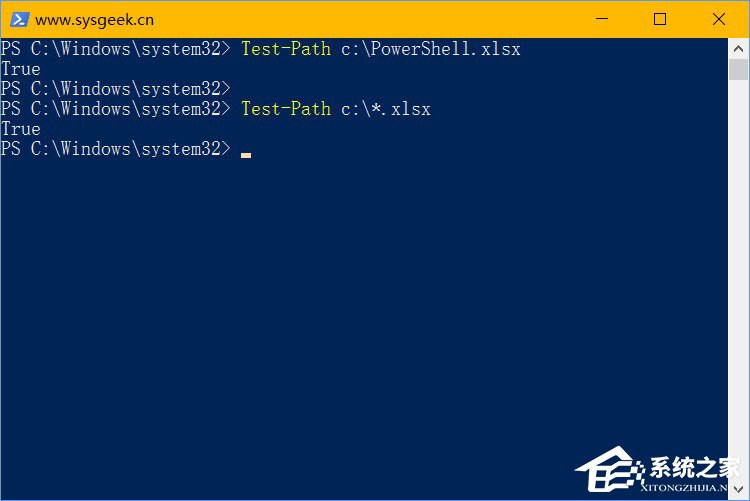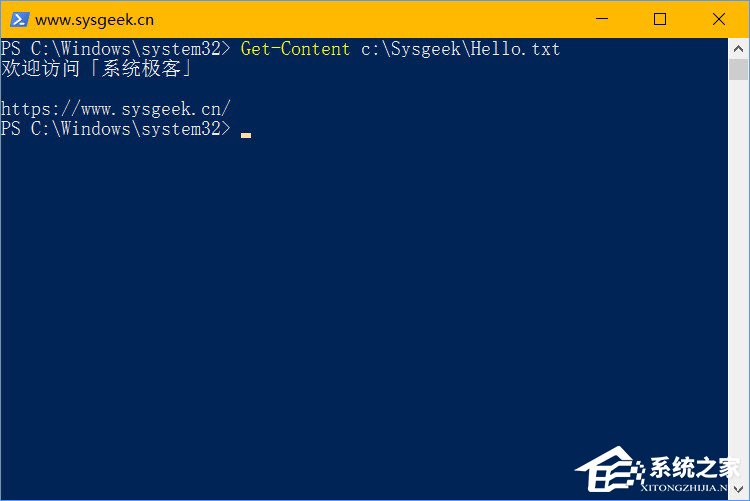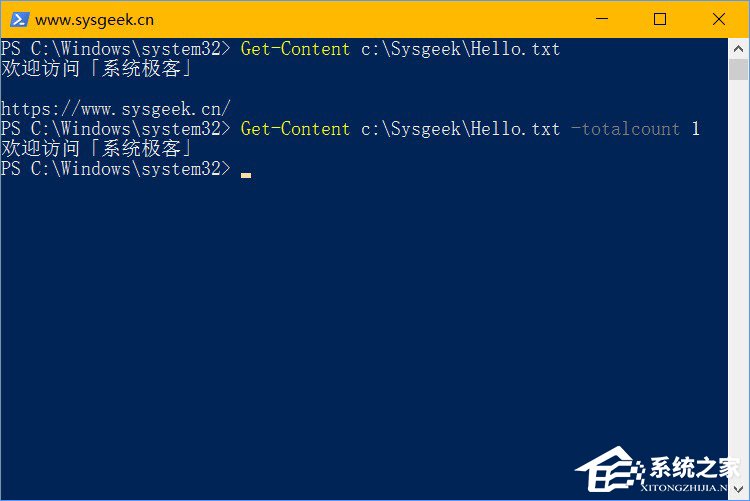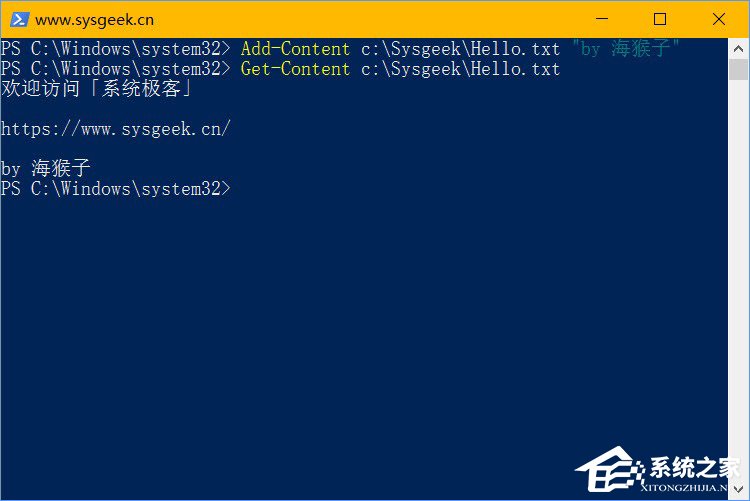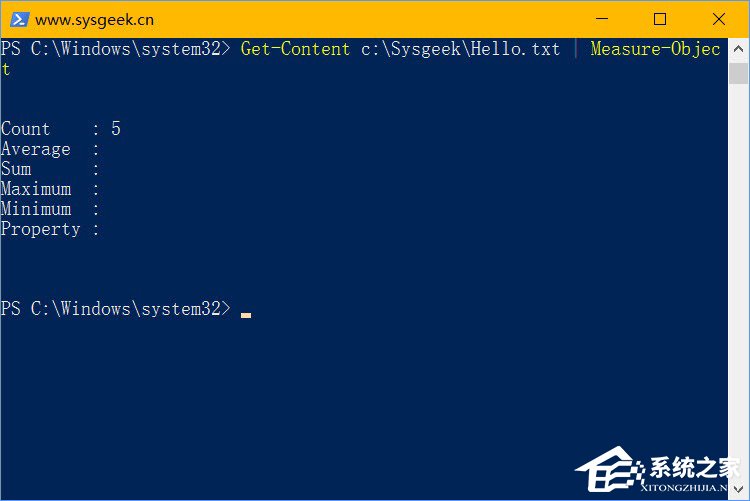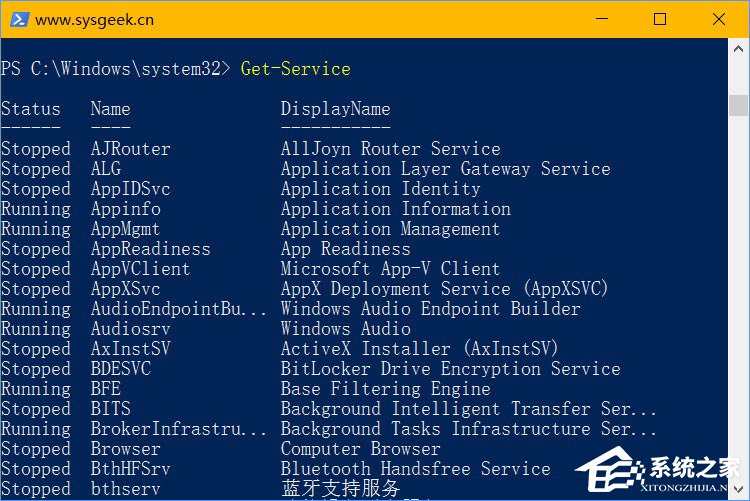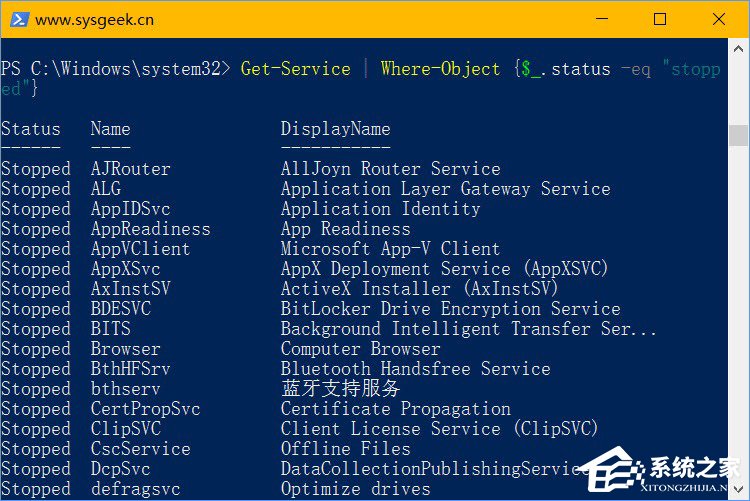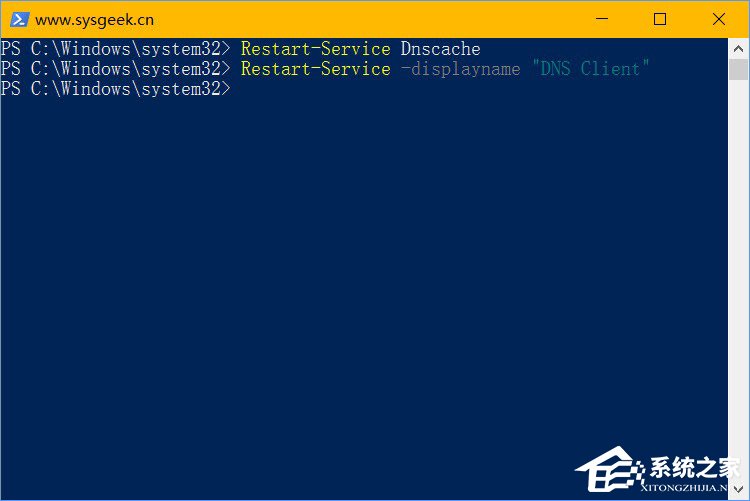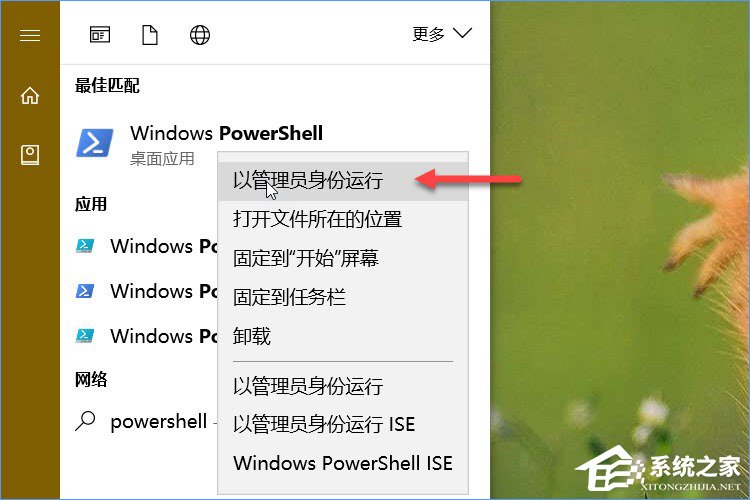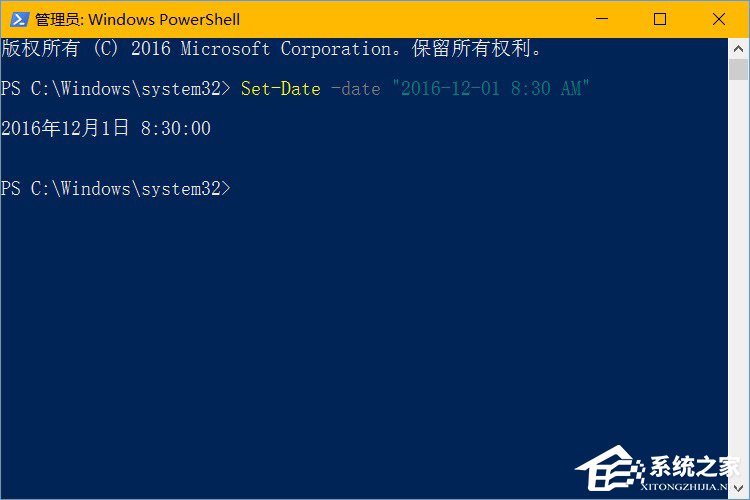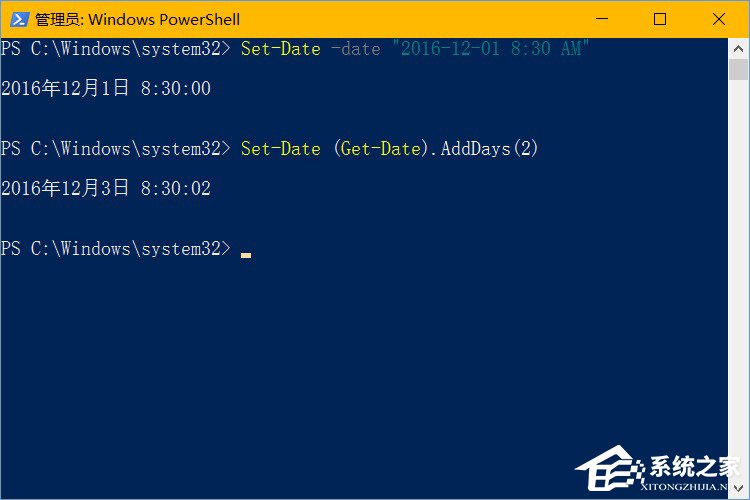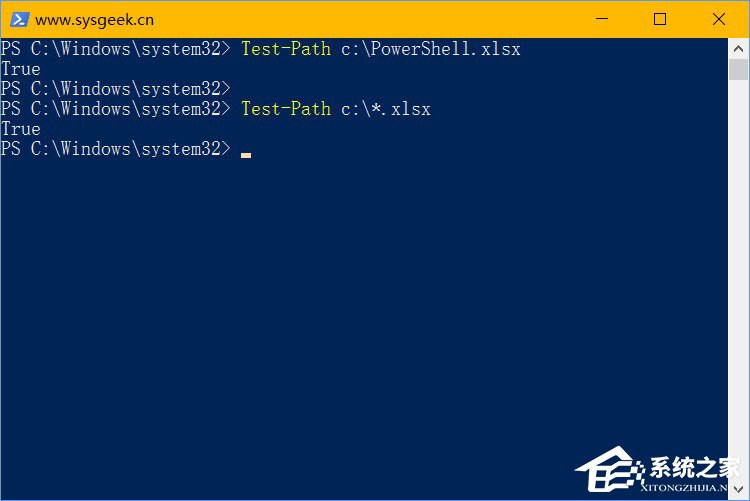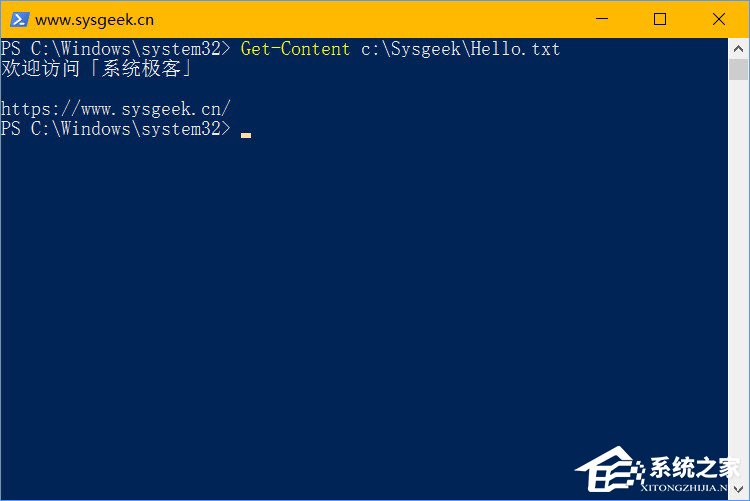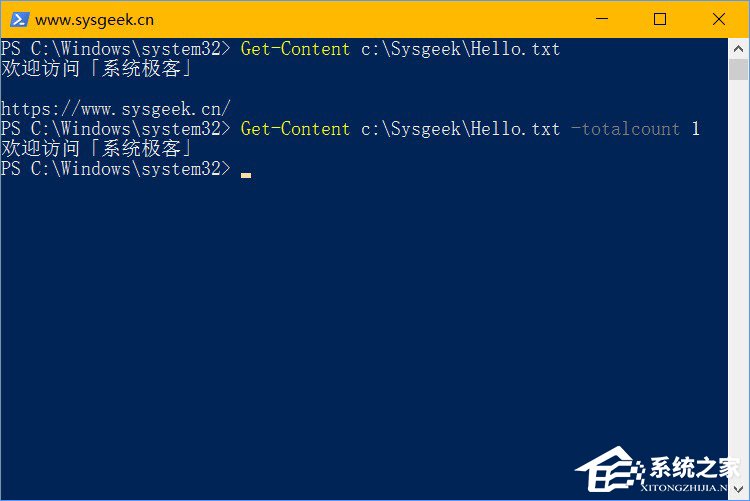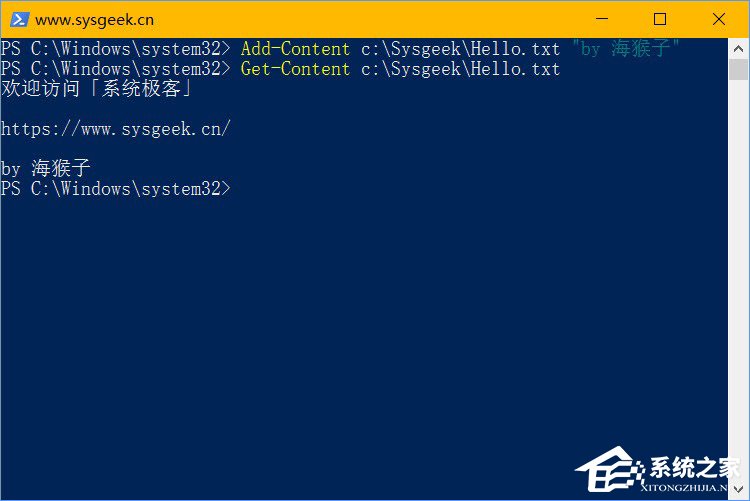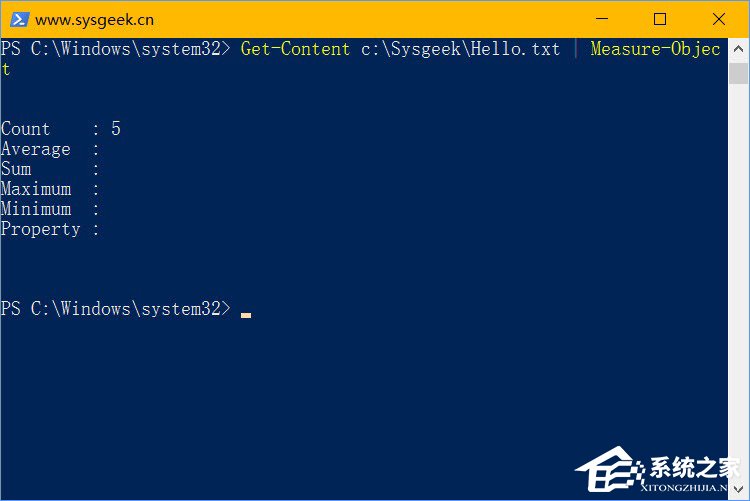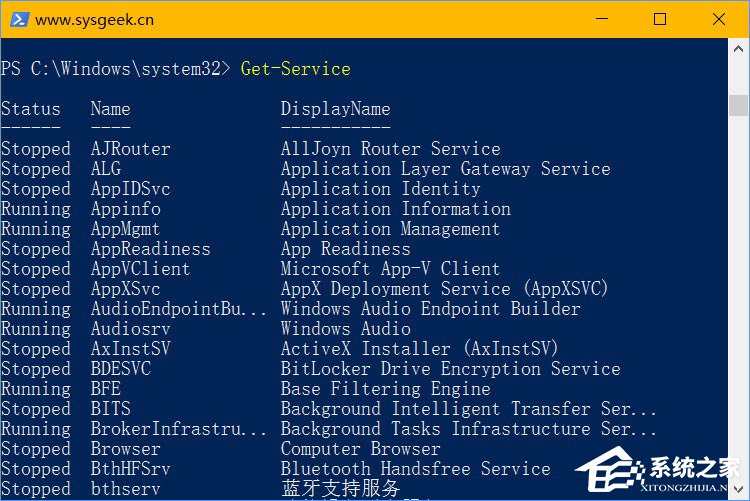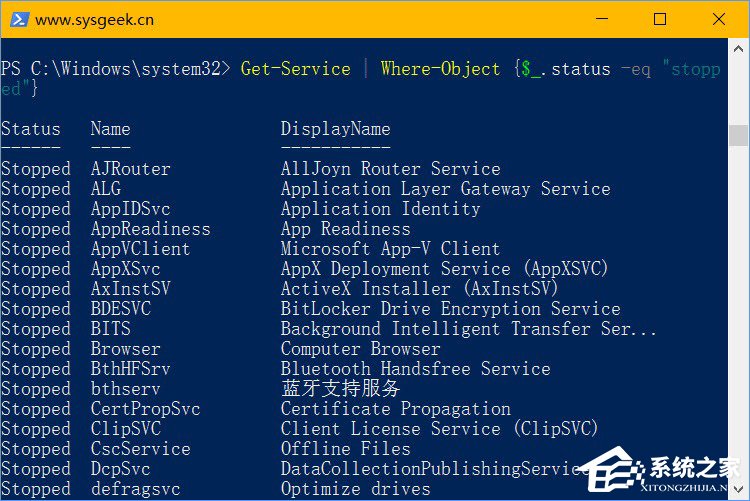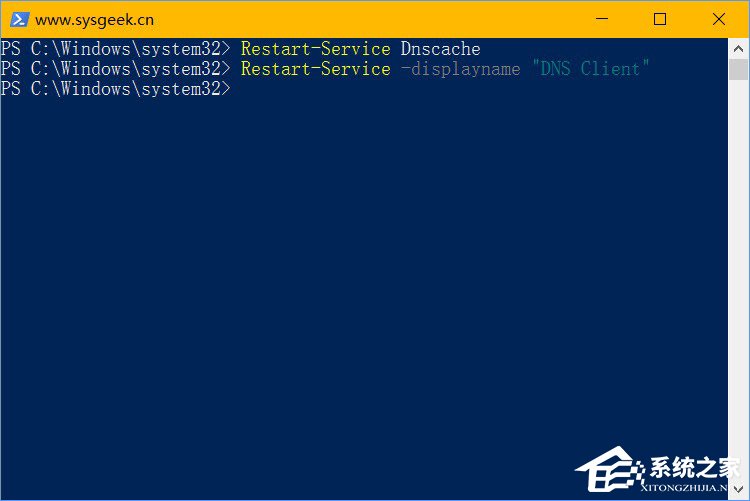详解Windows10常用的PowerShell高级任务
2017-01-19 00:00:00 浏览:1175 作者:管理员
Windows PowerShell 是一种命令行外壳程序和脚本环境,在未来时很可能会替换掉命令提示符(CMD)。在Windows10系统中,很多用户对于PowerShell 相对陌生,所以今天小编给大家介绍15 个常用的PowerShell 高级任务。
 Windows10中常用的15项PowerShell高级任务: 1、打开PowerShell环境
Windows10中常用的15项PowerShell高级任务: 1、打开PowerShell环境 Windows 10 中已内置了 PowerShell 命令行环境,大家可以直接搜索「PowerShell」并以管理员身份运行。
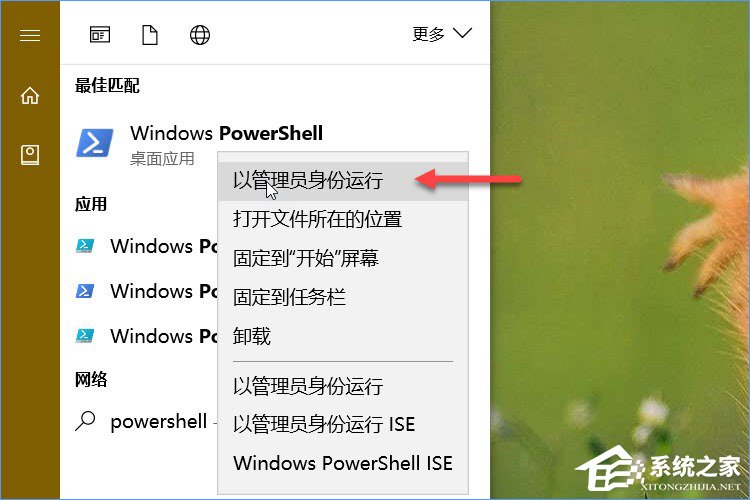
或者在搜索栏中键入 PowerShell 搜索到之后用Ctrl + Shift + 回车打开。
2、设置日期和时间 有很多种方法都可以设置 Windows 系统的时间、日期,但使用 PowerShell 应该说是最快捷的方式了,只需类似如下命令即可: Set-Date -date “2016-12-01 8:30 AM”
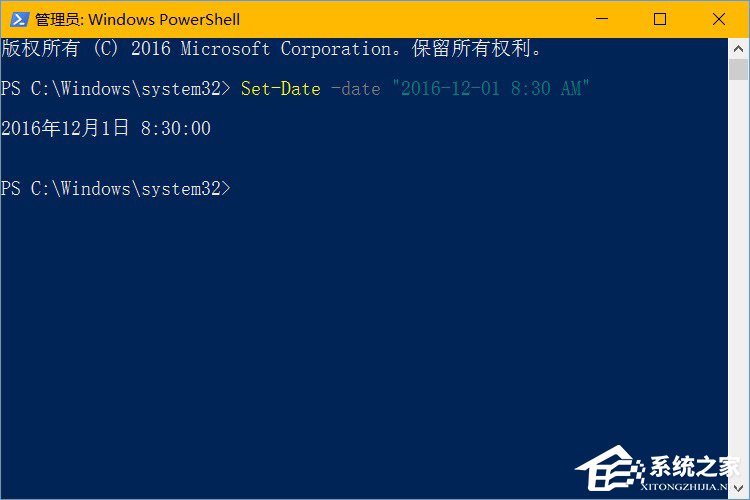
AM 和 PM 相信不用解释了吧。
3、调整日期和时间 某些特殊情况下,我们可能需要对日期和时间进行调整而不是直接指定具体值,要完成此任务还是使用 Set-Date cmdlet,但用法与此前就有所不同了,例如: Set-Date (Get-Date).AddDays(2)
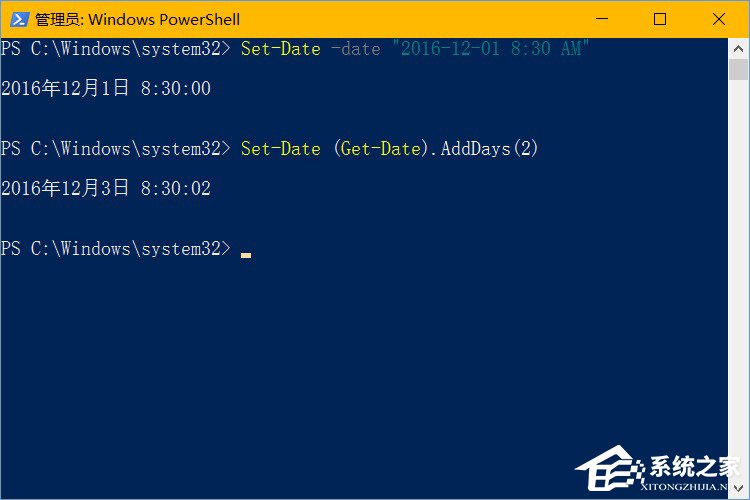
从上面命令大家可以看到,我们先通过 Get-Date 获取当前日期之后再触发 Set-Date 为日期加 2。当然此命令还可以使用 AddHours、AddMinutes 或 AddSeconds 为时间增加时、分、秒等。
4、验证文件和文件夹 PowerShell 命令可以方便地检查计算机上是否存在某个文件和文件夹,使用 Test-Path cmdlet 再跟上路径即可完成验证,而无需花时间在资源管理器中去找。例如:要验证 C 盘是否存在一个名为 PowerShell.xlsx 的 Excel 文件可以使用如下命令: Test-Path c:PowerShell.xlsx 此命令返回的是 True 或 False 这样的布尔值,如果你不知道确切的文件名,也可以直接使用通配符,例如: Test-Path c:*.xlsx
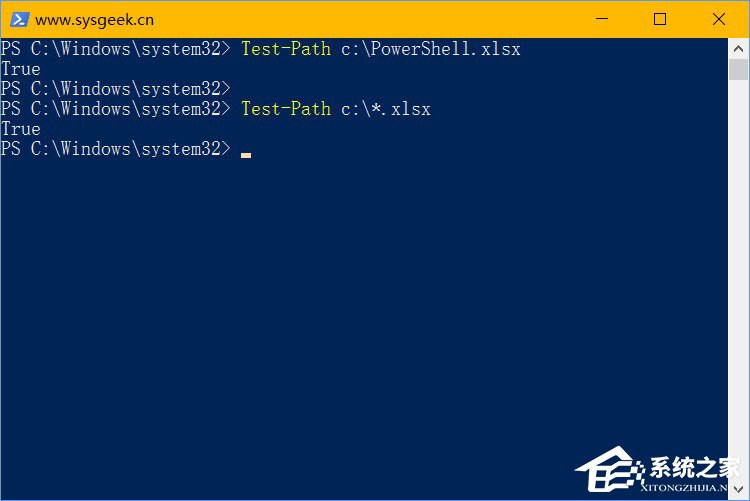 5、重命名文件和文件夹
5、重命名文件和文件夹 一旦你知道文件名文件夹的确切路径,PowerShell 也可以非常容易地重命名文件和文件夹,只需参考如下示例使用Rename-Item cmdlet 即可: Rename-Item c:PowerShell.xlsx New_PowerShell.xlsx
6、移动文件和文件夹 使用 PowerShell 移动文件或文件夹也非常容易,使用 Move-Item cmdlet 即可,例如: Move-Item c:PowerShell.xlsx d:PowerShell.xlsx 结合通配符使用,可以快速将特定类型的文件从一个文件夹移动到另一个文件夹: Move-Item c:*.xls d:excel
7、打开程序 Invoke-Item cmdlet 可以直接在 PowerShell 提示符中打开应用程序: Invoke-Item c:WindowsSystem32notepad.exe 但已经在 Windows Path 路径中的应用可以直接用名称执行,例如: notepad
8、使用默认程序打开文件 Invoke-Item cmdlet 除可以执行应用程序外,还可直接用于打开文件。但需要大家注意的是,使用它打开文件时,只会使用该文件类型关联的默认应用程序打开。 Invoke-Item c:SysgeekHello.txt
9、以批处理形式打开文件 当 Invoke-Item cmdlet 与通配符结合时,可以批量打开某类型的文件: Invoke-Item c:Sysgeek*.txt
10、读取文本文件 PowerShell 是可以直接处理文本文件内容的,例如使用 Get-Content 命令即可读取文本文件内容: Get-Content c:SysgeekHello.txt
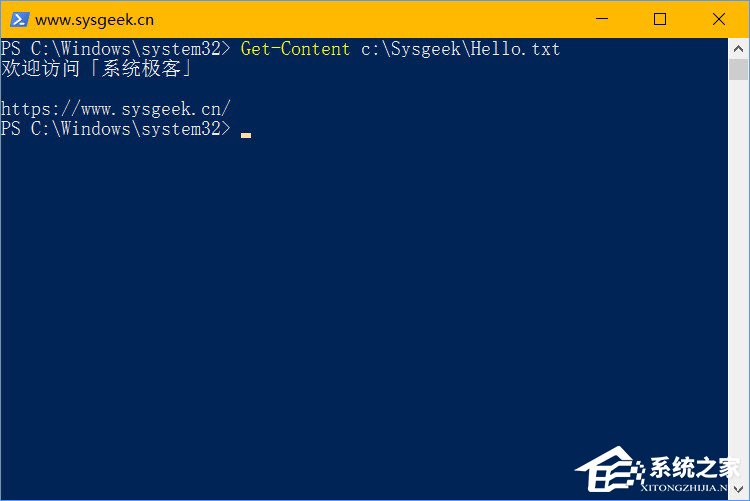
如果你只是想预览文件,而非阅读整个文本,可以使用 -totalcount 参数: Get-Content c:SysgeekHello.txt -totalcount 1
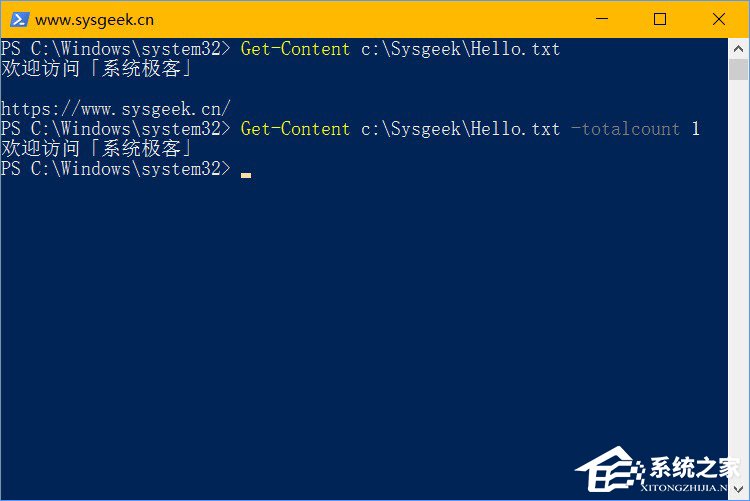 11、添加文本内容
11、添加文本内容 除读取文本文件内容外,在 PowerShell 中使用 Add-Content cmdlet 可以直接添加内容: Add-Content c:SysgeekHello.txt "by 海猴子"
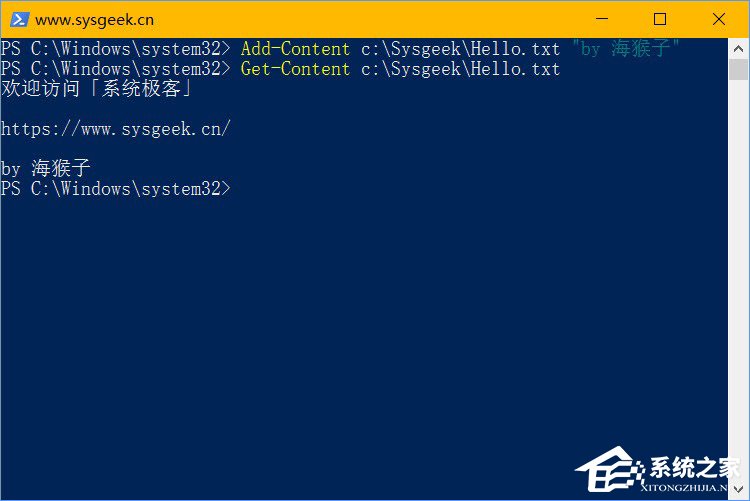
当然,此命令只是将文本追加到文件最后,不一定满足你的需求。
12、统计文本文件 不论是要统计普通文件也好,还是想统计一天编写了多少行代码,都可以使用如下命令: Get-Content c:SysgeekHello.txt | Measure-Object
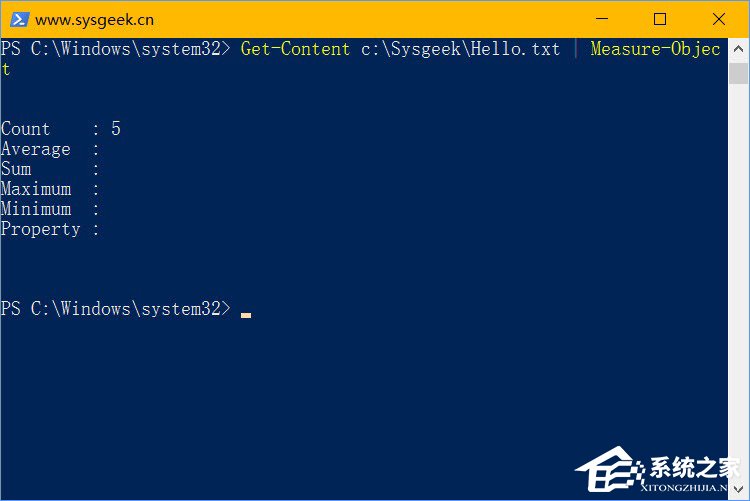 13、服务状态统计
13、服务状态统计 当你需要统计 Windows 服务及状态时,此前可能会手动一个一个去查看,其实使用 PowerShell 的 Get-Service cmdlet 即可立即遍历出当前系统上的所有服务及状态: Get-Service
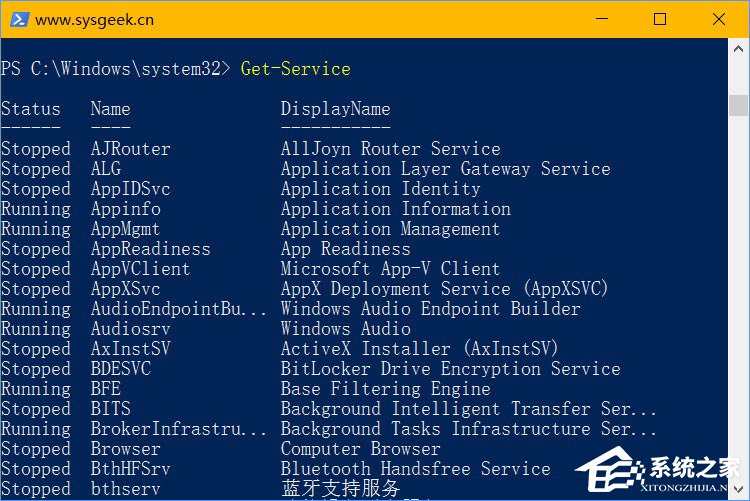
除此之外,要按服务状态进行统计也非常方便,例如要统计当前所有已停止的服务可以使用如下命令: Get-Service | Where-Object {$_.status -eq "stopped"}
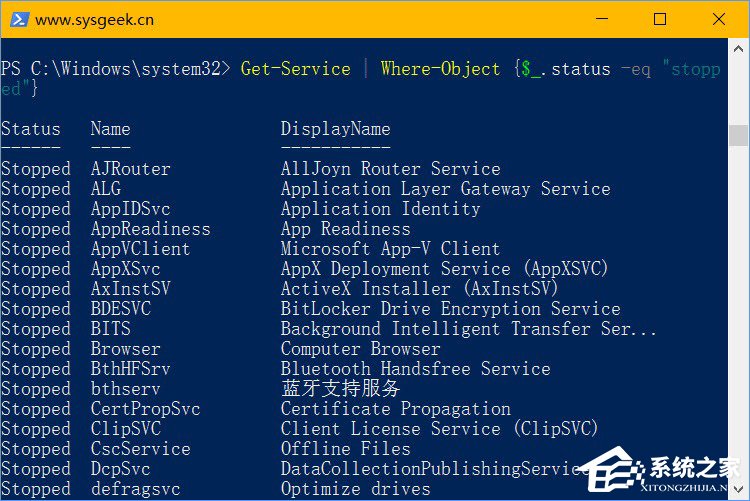 14、重启服务
14、重启服务 一旦你确定某个服务导致问题时,可以直接从 PowerShell 重新启动它: Restart-Service Dnscache 如果你不知道具体的服务名称,也可以通过参数来指定服务的显示名称: Restart-Service -displayname "DNS Client"
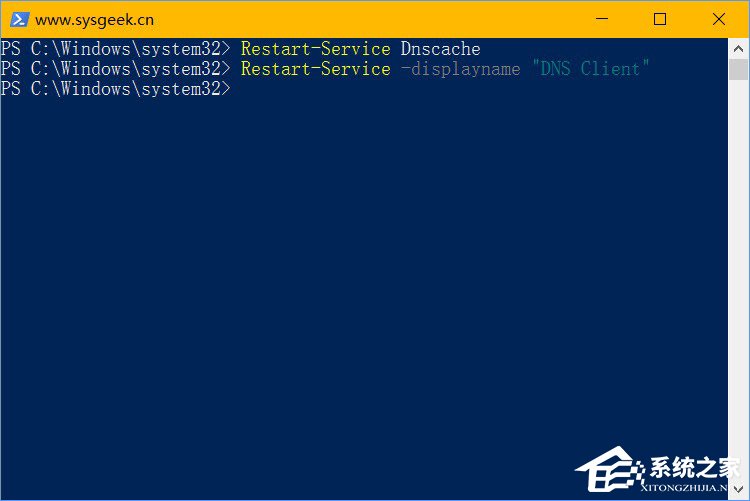 15、更改服务启动状态
15、更改服务启动状态 在 PowerShell 中更改服务的启动状态也非常简单,只需使用 Set-Service 的 -startuptype 参数即可: Set-Service Dnscache -startuptype "manual" 该参数还可以用 automatic(自动启动)和 disabled (禁用)两个参数来取代。 强制刷新Windows 10 Apps 如果你的 Windows 10 Apps 卡在启动界面或无法初始化,可以使用如下 PowerShell 命令来强制刷新应用: Get-AppXPackage -AllUsers | Foreach {Add-AppxPackage -DisableDevelopmentMode -Register "$($_.InstallLocation)AppXManifest.xml"} 除此之外,PowerShell 还可用于卸载 Windows 10 内置应用。 关于Windows10常用的15项PowerShell高级任务就给大家讲解到这边了,很实用的一篇文章,大家可以先收藏起来,日后忘记方法就可以查看了。